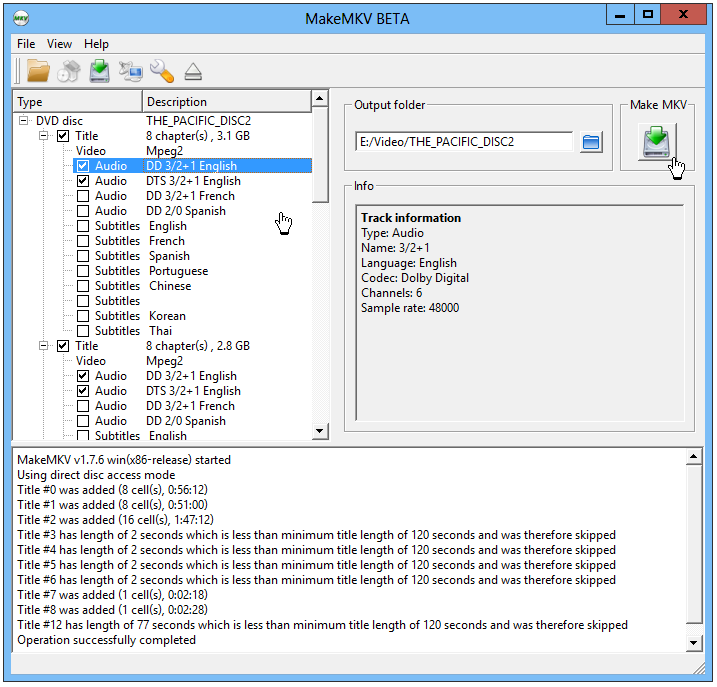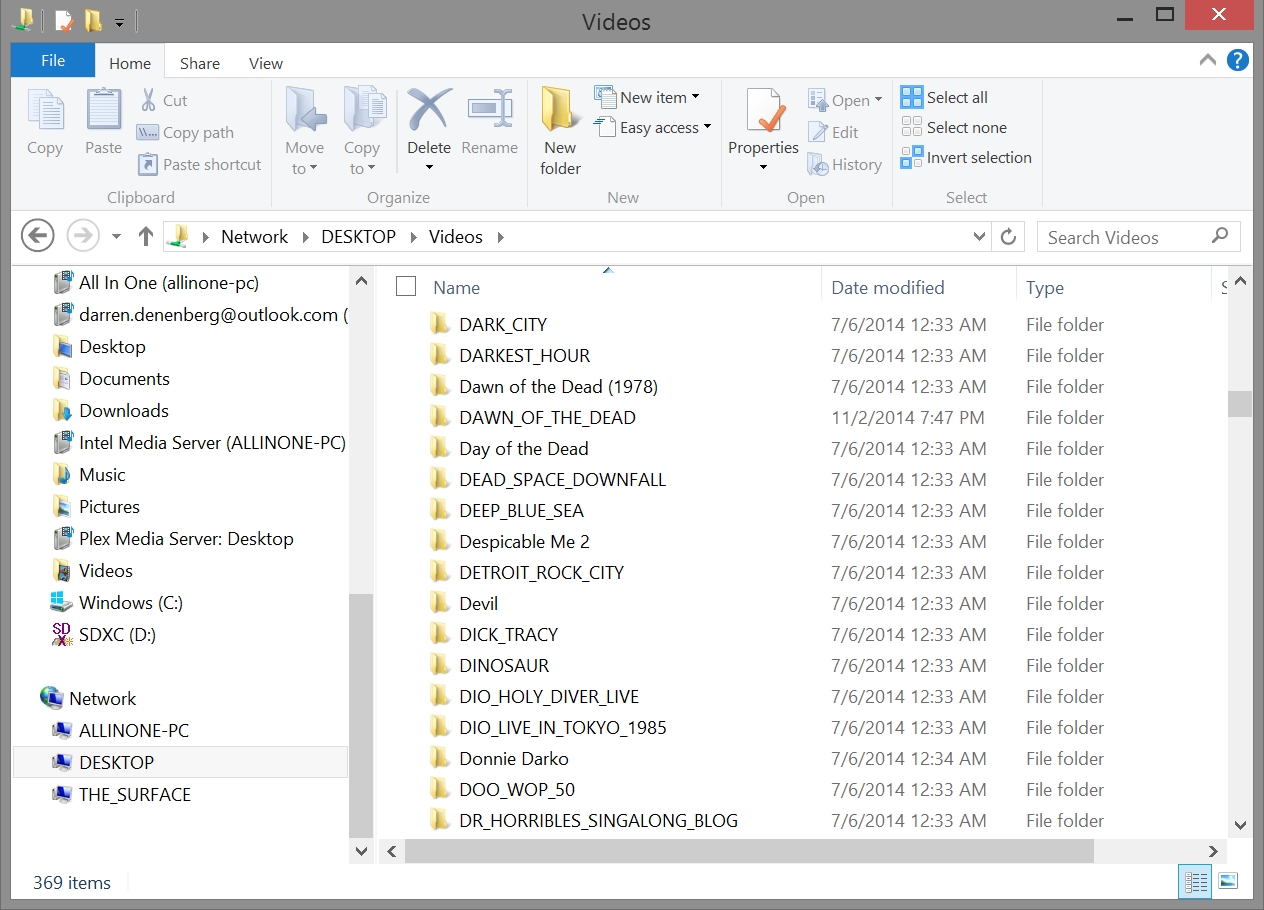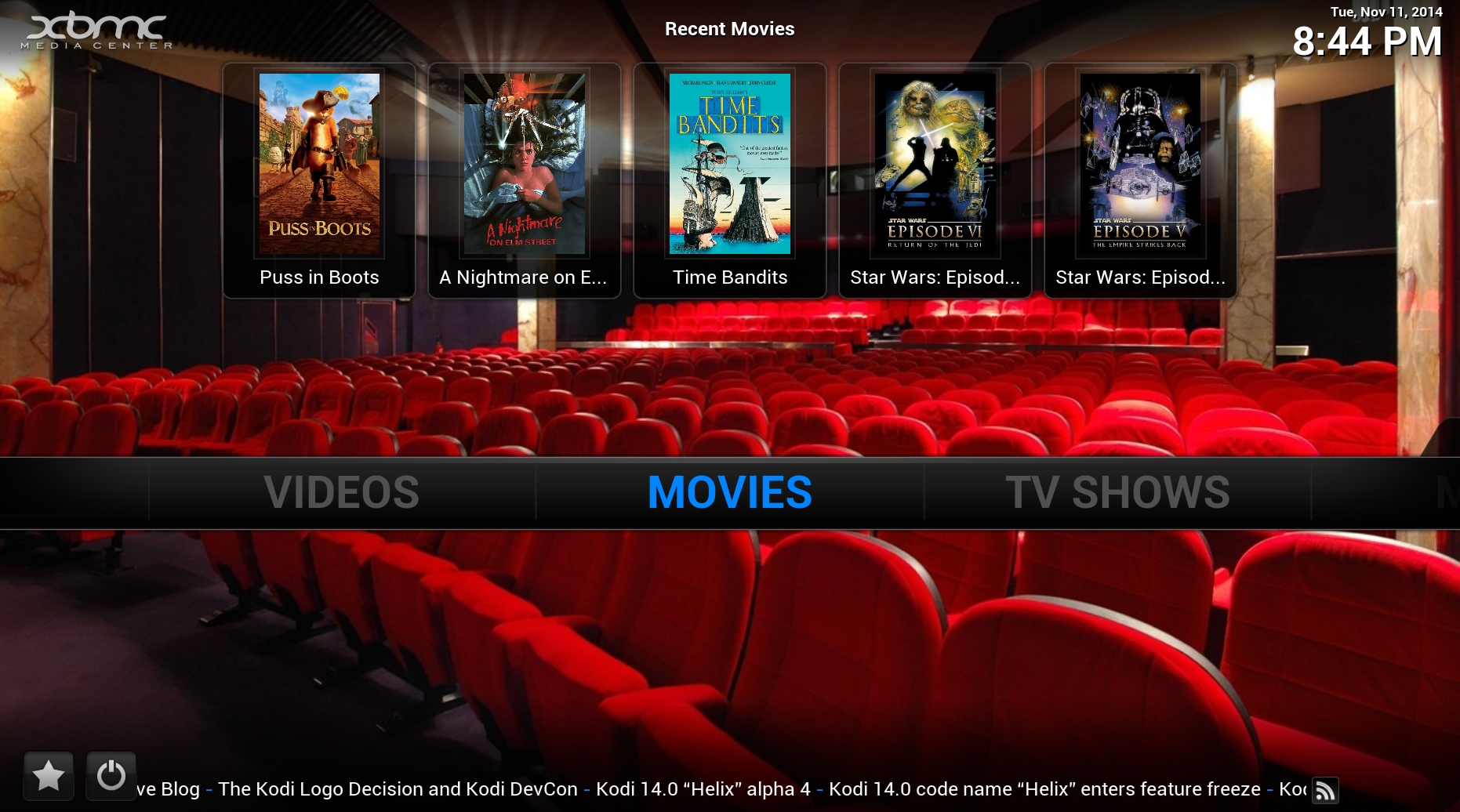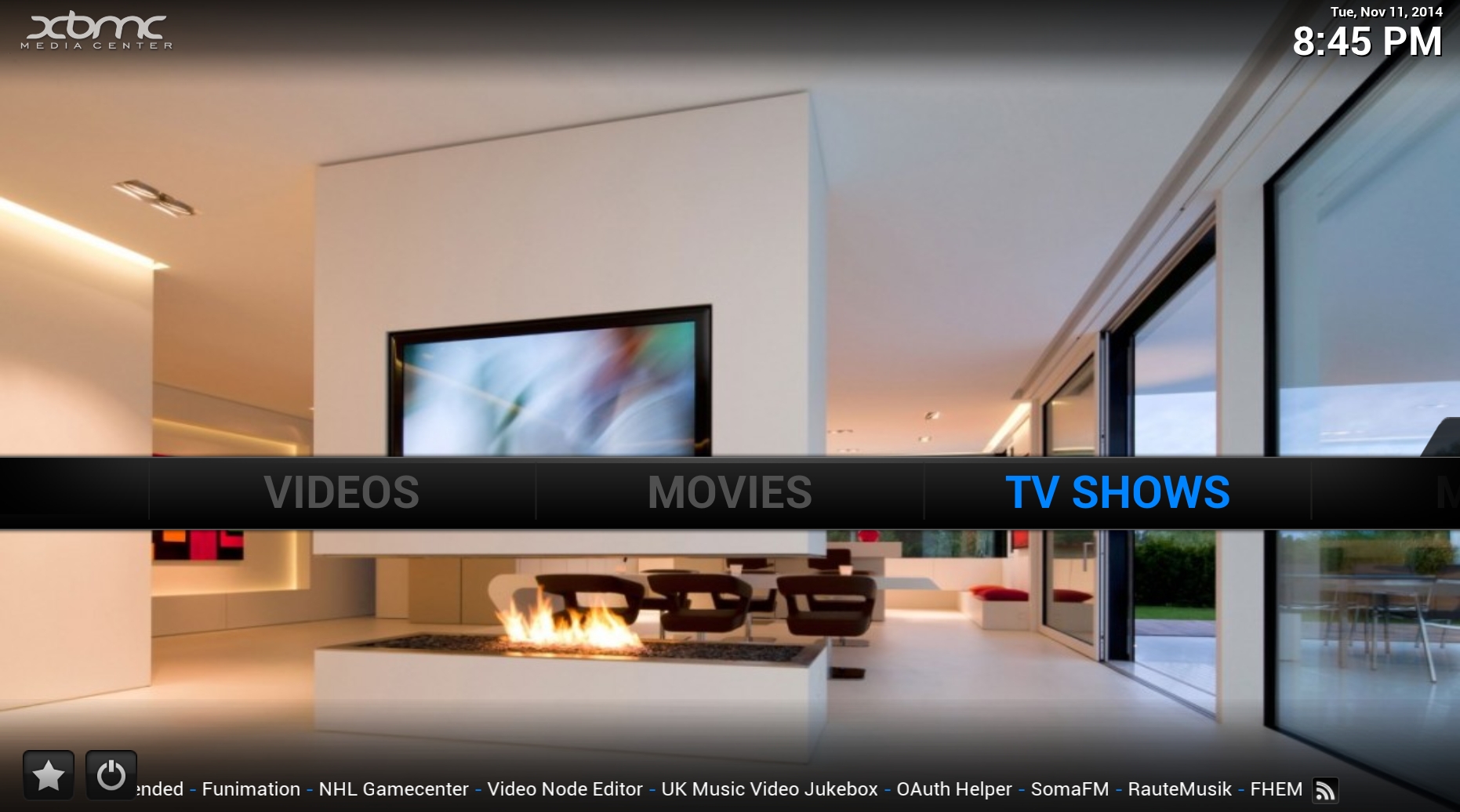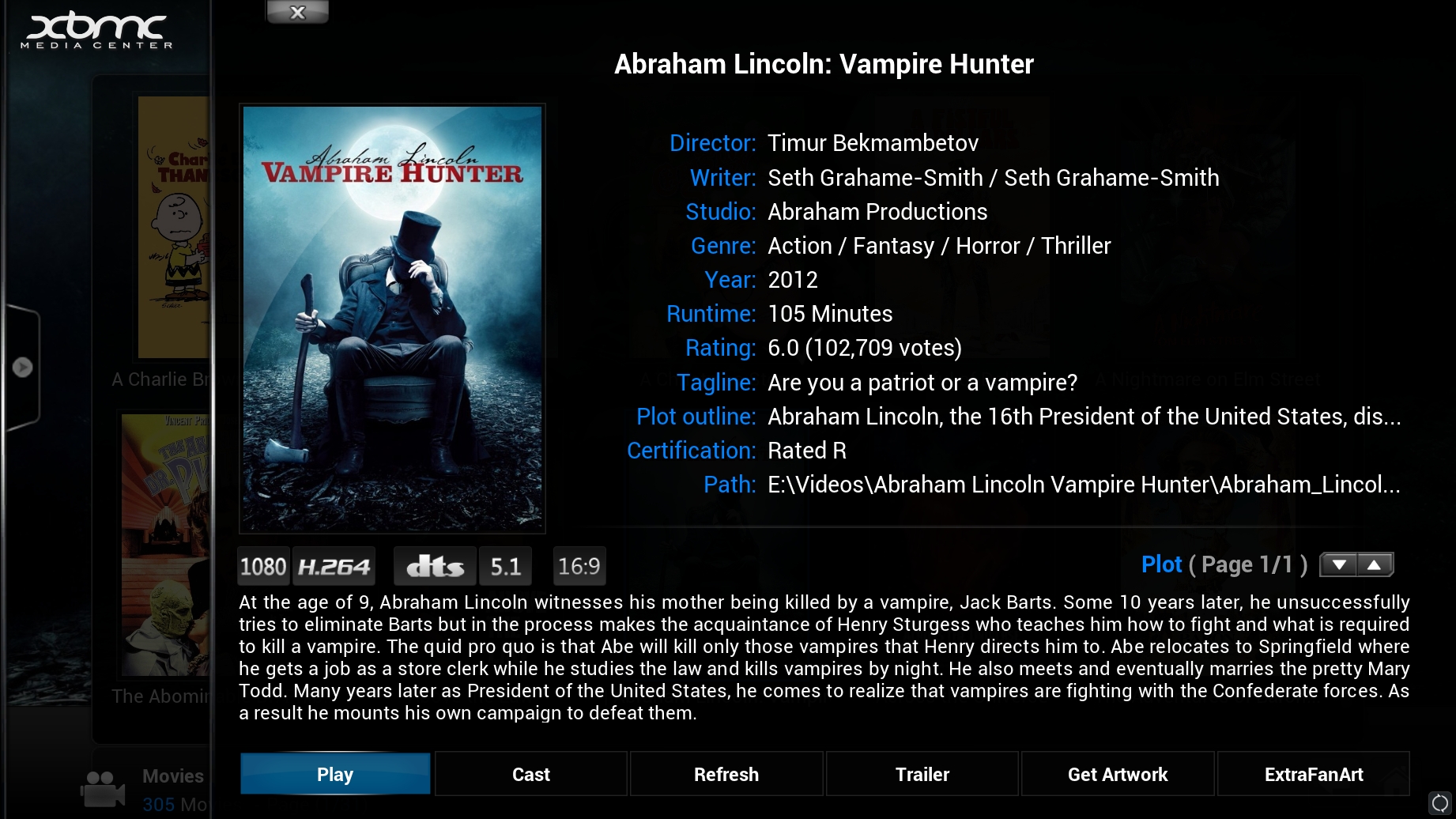More about creating your personal video library

On Friday I demonstrated the service I use to maintain a personal Netflix of sorts, PLEX. I got a couple of questions about it, and there were questions in class, so while this won’t be a post on the complete process of ripping then storing the video files, I will offer some clarifications and the tools I use to have it all up and running.
First, the tool I use to rip the videos is called MakeMKV. It rips some pretty big videos so storage will be an issue, and it rips them into the MKV format so your file will have a .MKV extension. It doesn’t preserve menus, only gives you a single file, and it can be somewhat overwhelming once the initial rip is complete. I also like MakeMKV because Blu-Ray is a proprietary format, so any time you buy a Blu-Ray or a Blu-Ray drive or anything Blu-Ray, Sony gets a cut. Therefore, a free Blu-Ray ripper is not something you’ll find laying around online. MakeMKV will eventually tell you you need to buy or register the product, but you can enter the beta key on this page and it will continue to work. I’ll talk a little about ripping, but there’s an excellent walkthrough here.
So about the ripping; once you put the disc in the drive, it does an initial scan and then you hit the big disc-drive button and it finds all the video content on the disc. I found this image online (it’s not mine) but this shows what the end result of a disc scan looks like, in this case Back to the Future.
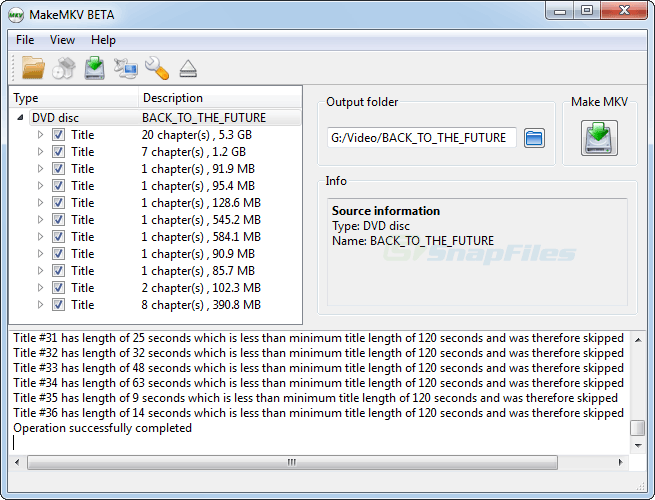 The largest file will be the main movie, while everything else will be things like bonus features, trailers, and some menu backgrounds and whatnot. If you click on one of the little triangles to expand a title, it will show all the audio options (DTS 5.1, for example) and embedded subtitles that are available as you can see in this image:
The largest file will be the main movie, while everything else will be things like bonus features, trailers, and some menu backgrounds and whatnot. If you click on one of the little triangles to expand a title, it will show all the audio options (DTS 5.1, for example) and embedded subtitles that are available as you can see in this image:
It’s important to keep a few things in mind here: First, MakeMKV won’t automatically select the best audio track, and you always want to have that, regardless of the device you’ll be watching it on. I recommend choosing the best and second best option – you can switch between them as necessary, so if you’re watching on an iPad you can select the lower-quality audio stream, but if you’re watching in a home theater you can use the higher-quality option. Also, some tracks will be things like commentary which you can switch on and off on the fly while watching the movie. Same for alternate languages.
Next, many of the subtitles will show the option of “Forced.” ALWAYS choose forced subtitles for your primary language; That forces the subtitles on to the screen. So, for example, if you are watching a movie where elves are speaking in whatever language elves speak in, English subtitles will be forced on to the screen so you know what they’re saying.
You can keep the bonus features if you want, I just put them into a separate “Bonus Features” folder that can be ignored by the media manager software.
Once you have your file, there are two more very important things to keep in mind: You need a main “Movies” or “Videos” folder or whatever, you can call it whatever you want, but into that folder you will have separate folders for all your movies, and in each of those is the corresponding video file. The video file itself can be named anything you want, as long as its parent folder has the name of the movie.
So I have a folder called “Videos,” and in that folder are folders with names like “Jurassic Park,” “Poltergeist,” “Labyrinth,” “Hot Fuzz,” and so on. In each of those folders is the corresponding video file. Here’s a screenshot:
Each of those folders has a video file for the movie in it. Additionally, the folders can include a year if remakes need to be considered. As you can see in the above image, I have a folder for Dawn of the Dead from 1978, as well as the modern remake. Also, for concerts or live performances I want to keep the menus intact, so I use a separate program for that that I can no longer recommend as it requires annual renewals due to licensing fees for Blu-Rays. But a search will find many options. File and folder naming and organization for television shows is intuitive but more involved, so I’ll make a separate post about that if there is interest.
There is a very important reason that the folders have to named and organized this way: When you add new videos, you simply update your library in your media manager and all the metadata is downloaded automatically. Take a look at this screenshot from PLEX on my home PC:
You can see in the above capture there’s a movie poster, and it gives a synopsis of the movie, indicates the resolution and sound quality, provides a running time, year of release, indicates the director and a bunch of other information. If you have the folders properly named, all that is filled in automatically by the program, you don’t have to type a thing.
So what programs do I use? It depends. For streaming media across my home network or even across the Internet, I use the PLEX server – remember our discussion of servers? It’s a program that runs in the background, and you administer through a web browser. It allows you to view your library on any device anywhere in the world, and it’s available on every platform out there, from iPad to Xbox to Roku to everything else. Configuring it is for a separate post.
If I am watching the movies on the same machine that holds my videos, I use XBMC. XBMC is great as a dedicated media manager but it’s terrible as a server, and PLEX is great as a server but as a dedicated media manager it’s just awful. So I use two. XBMC is a dedicated program, not accessed through a browser, and I like its interface quite a bit (three examples from my PC are below). It also allows for plug-ins, so I can also use it to listen to hundreds of streaming Internet radio stations in about a hundred genres. You can also configure its appearance and there are many skins for it, one of which I’m using. They’re updating XBMC soon and changing the name to Kodi, so be aware.
For both, you just have to tell them where your movies are stored, update your libraries whenever you add new files, and they take care of the rest.
This post didn’t come close to covering all that’s involved, or all you can do with both programs. If you have question, post them here or ask me in person or via email and I will provide any additional information you would like or need. I am a big proponent of claiming ownership over your library, and this is the best way to do it. Experiment with these programs, and see how it goes!