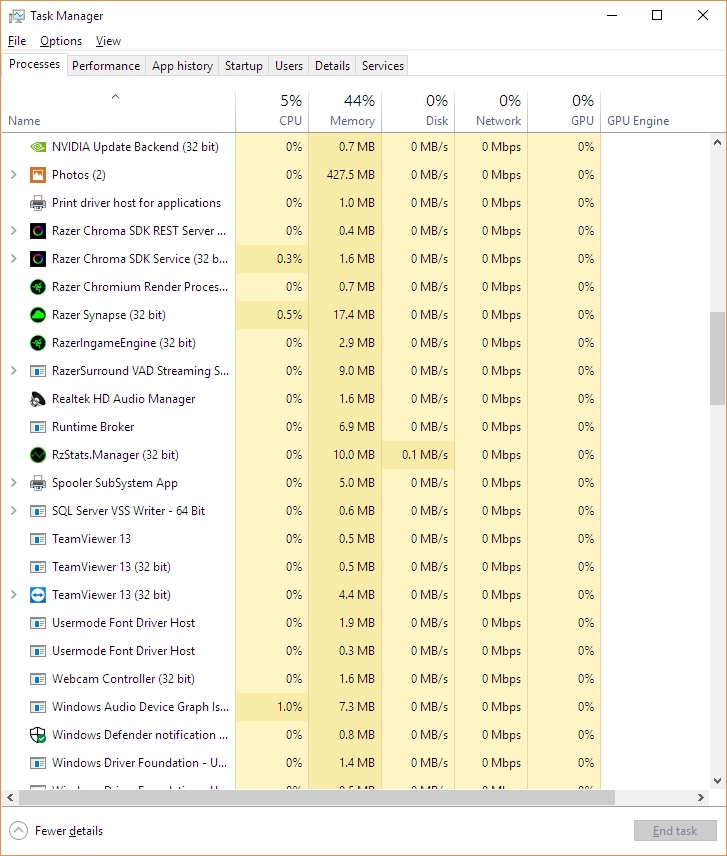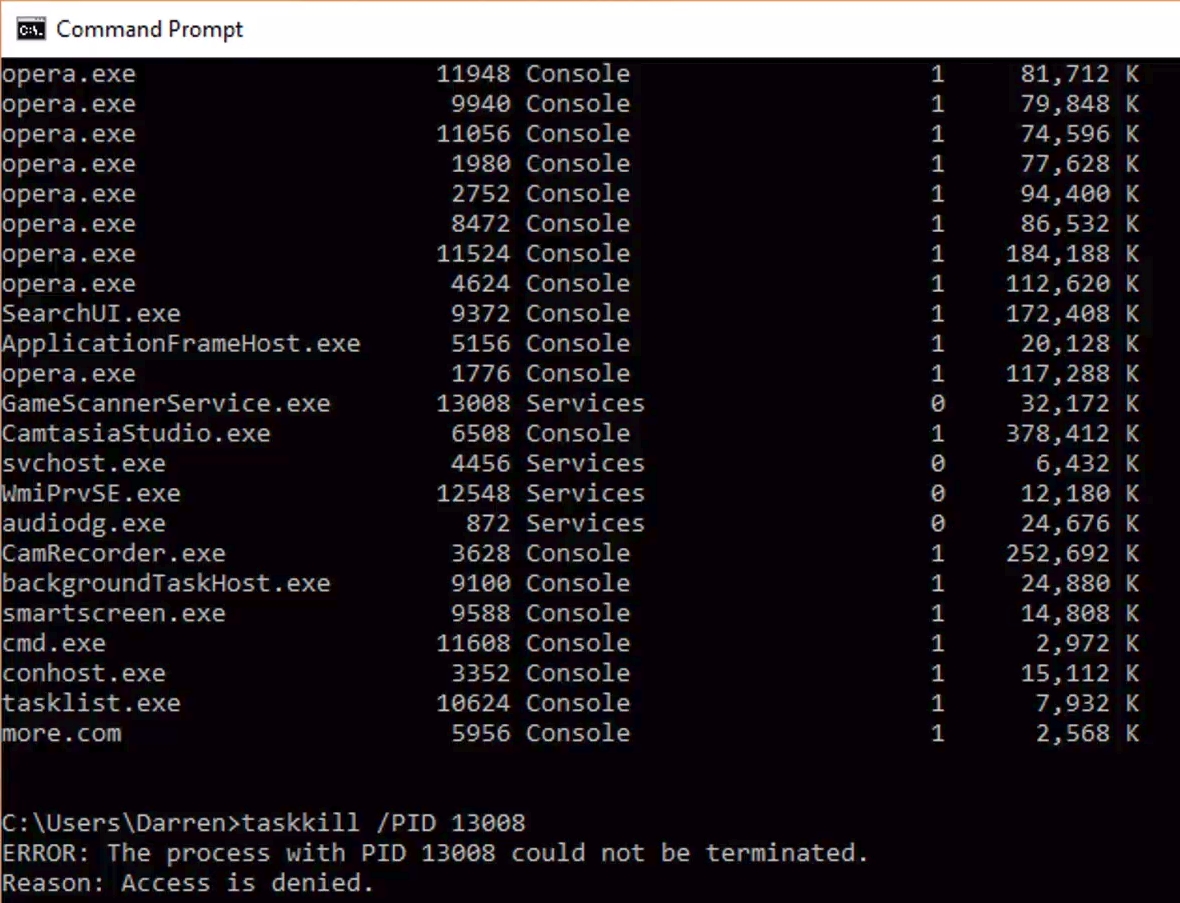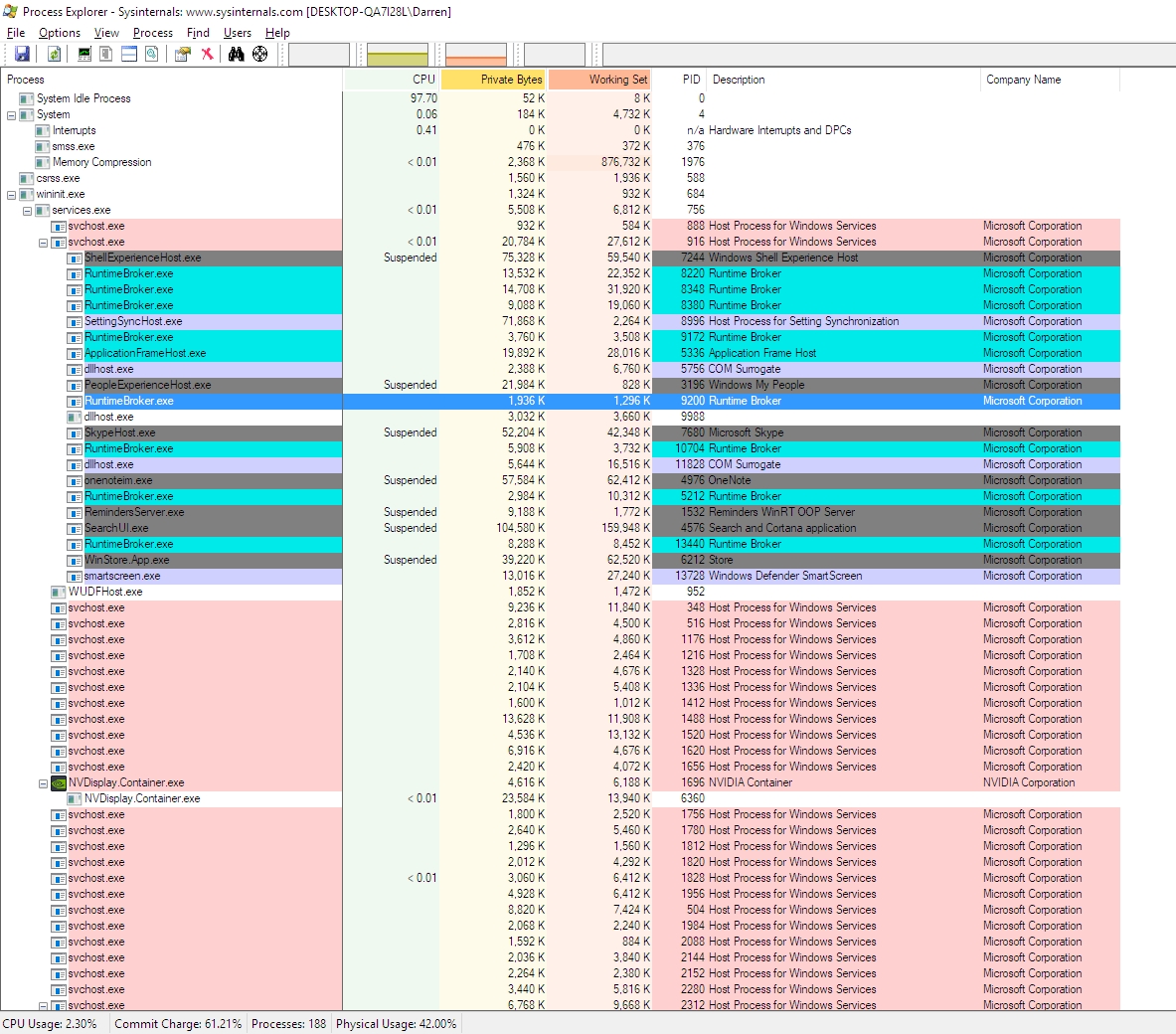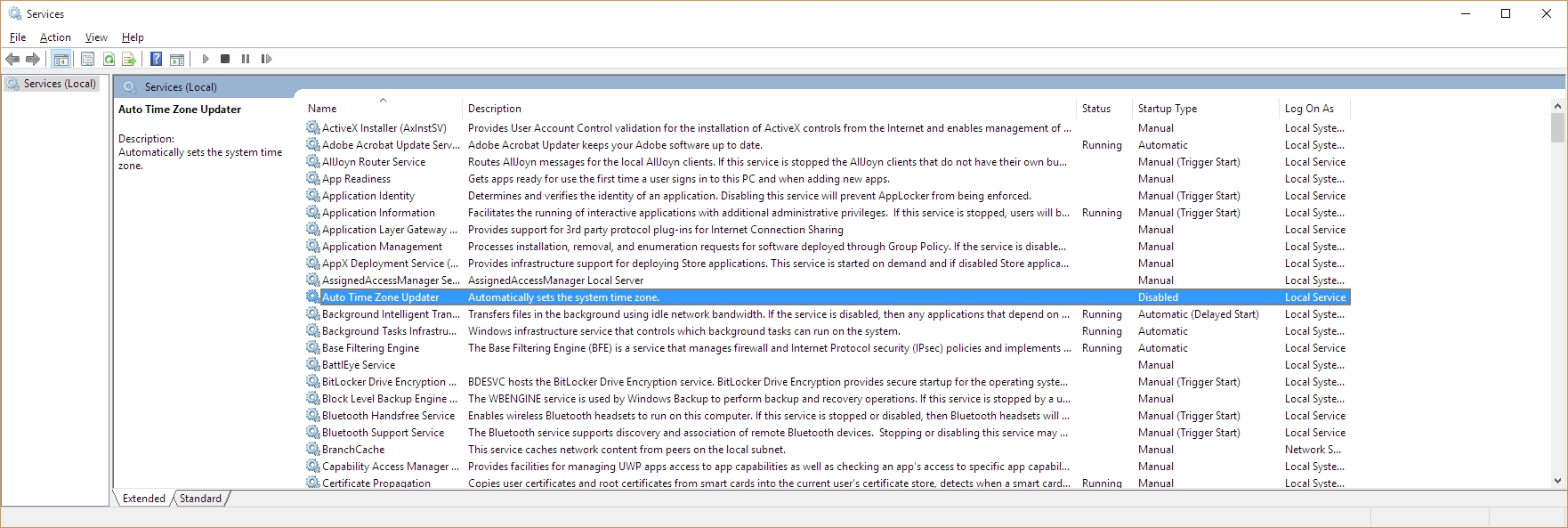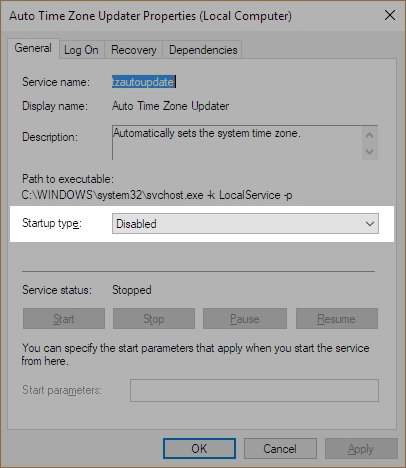Tag Archives: Services.msc
How to kill windows tasks, even those that just won’t die
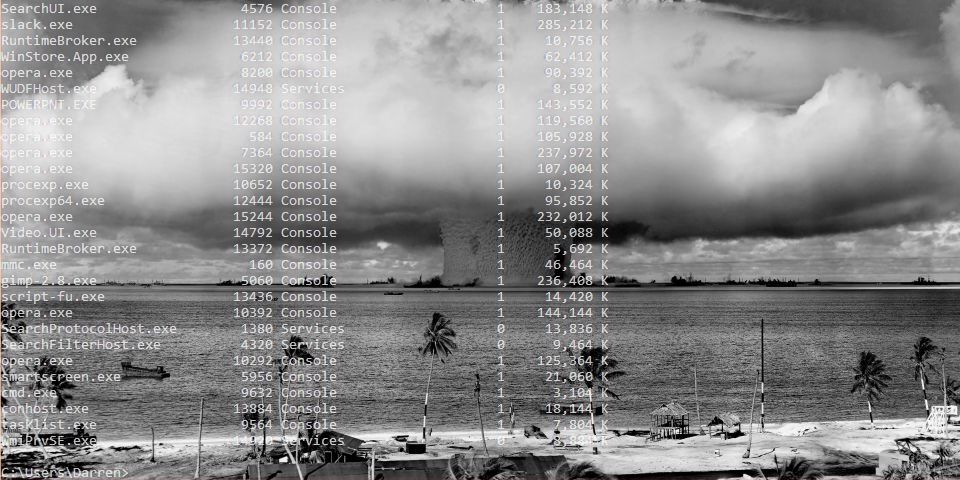
I recently created a video that shows how to kill tasks via the command line, and if that doesn’t work, how to kill them via Process Explorer, and if that doesn’t work how to disable them using the Services window. It’s embedded just below, but if you’re not in a video mood, fear not! I have summed up its contents, although the video shows you the steps and comes complete with witty commentary.
https://www.youtube.com/watch?v=ZMLookOYQXg&t=4s
If you’re running Windows, any version of Windows, you know there are what seems like thousands of things going on in the background. All you have to do is bring up the Task Manager ([Ctrl]-[Shift]-[Esc], or the well-known [Ctrl]-[Alt]-[Delete] if you’re old-school and enjoy the extra steps) and you’ll come face-to-face with the process party happening inside your machine.
As you may also know, each of those running tasks requires some of your machine’s resources; sometimes a little, sometimes a lot, and you can see in Task Manager how much of each resource each process is using. If the process is something you don’t use or don’t need, then it’s not a bad idea to stop the process and recover whatever amount of system resources it’s hogging to itself, and it even turns out that while taking the above screenshot I happened to notice Windows’ Photo App, Movies & TV app, and Messaging app were taking up a lot, so away they went! Right-clicking brings up a menu that allows you to ‘End Task.’
But that’s also where an insidious problem lies. Sometimes, when you right click and select End Task, the task just doesn’t end. This can manifest in a couple of ways: The task may continue to run, mocking and taunting you to click End Task again, reveling in your failure to stop it. It might stop for a moment, only to reappear a second later, better, stronger, faster (not really better or stronger or faster, but it will reappear).
This even happens when using the command line to kill tasks. Normally this is done by listing the running tasks using tasklist, then, once the Process ID (PID) is known, using taskkill /PID actualPID, however even here that doesn’t guarantee a termination, with a similarly mocking response from your system.
Why does that happen? The main but not necessarily only reason is that it is actually part of a complex hierarchy of tasks that prevent it from being shut down. Either it is a child spawned from a parent process and upon being stopped, the parent just restarts it, or it’s a parent process that can’t be terminated because we can’t have orphaned tasks.
To determine which of these is the case, I am a big fan of Process Explorer, part of Microsoft’s SysInternals software suite that helps maintain and monitor Windows. If you click on the link, you can see in the left-hand sidebar the other packages available; They’re quite comprehensive.
Process explorer shows you everything that is going on, how many resources are being used by each process including specific and shared memory, the Process ID (PID), the name of the company that developed the software, it color codes by category, it’s a great program that shows a lot and really gives an idea of not just what is going on but how it all relates.
You can see that some processes are child processes and some are parent processes and whether you can or can’t kill a process is very dependent on the nature of that hierarchy. Trying to stop a task even here will prove futile as the hierarchy is the same. Interestingly, in Task Manager right clicking gives the option to End Task, while in Process Explorer it gives the option to Kill Task. Hmm. The deeper we go, the more violent we get.
Ultimately, if you really want a process to not run, you should first make sure it’s not something you need. Google, even Bing, is your friend. If you are certain the process is just leeching resources, then you’ll have to go into services.msc, which you can run by typing it in to the search bar there by the start menu, and disable the service by right-clicking the service and selecting Properties, then Startup Type. Don’t set it to Automatic, obviously, or even Automatic Delayed Start, but also don’t set it to Manual, because then it will just start up again if the system decides it’s needed. Be sure to set it to Disabled.
That will stop the process from starting up, even if the system thinks it should. Remember, though, that if you *do* end up needing the service, you’ll have to go back into Services.msc and start it up yourself again, as this shuts it down completely. And I have to say it again: be careful about disabling processes. If you disable one that you need, or worse, the system needs, you may find your device acting very strangely, or in a worst-case scenario, software or even hardware not working at all. Even if you don’t disable anything, this is a good way and a good opportunity to learn what your system is actually doing.