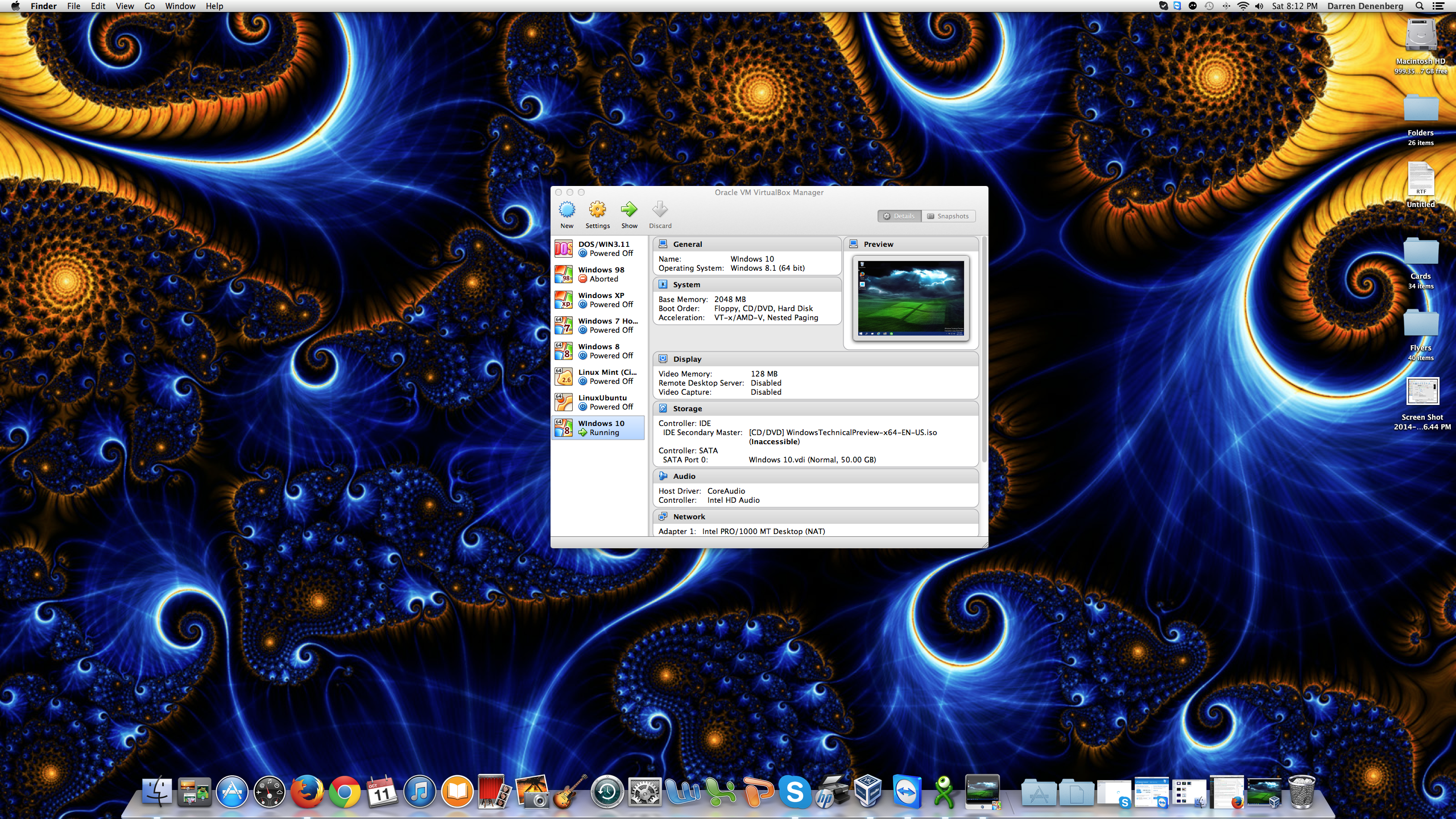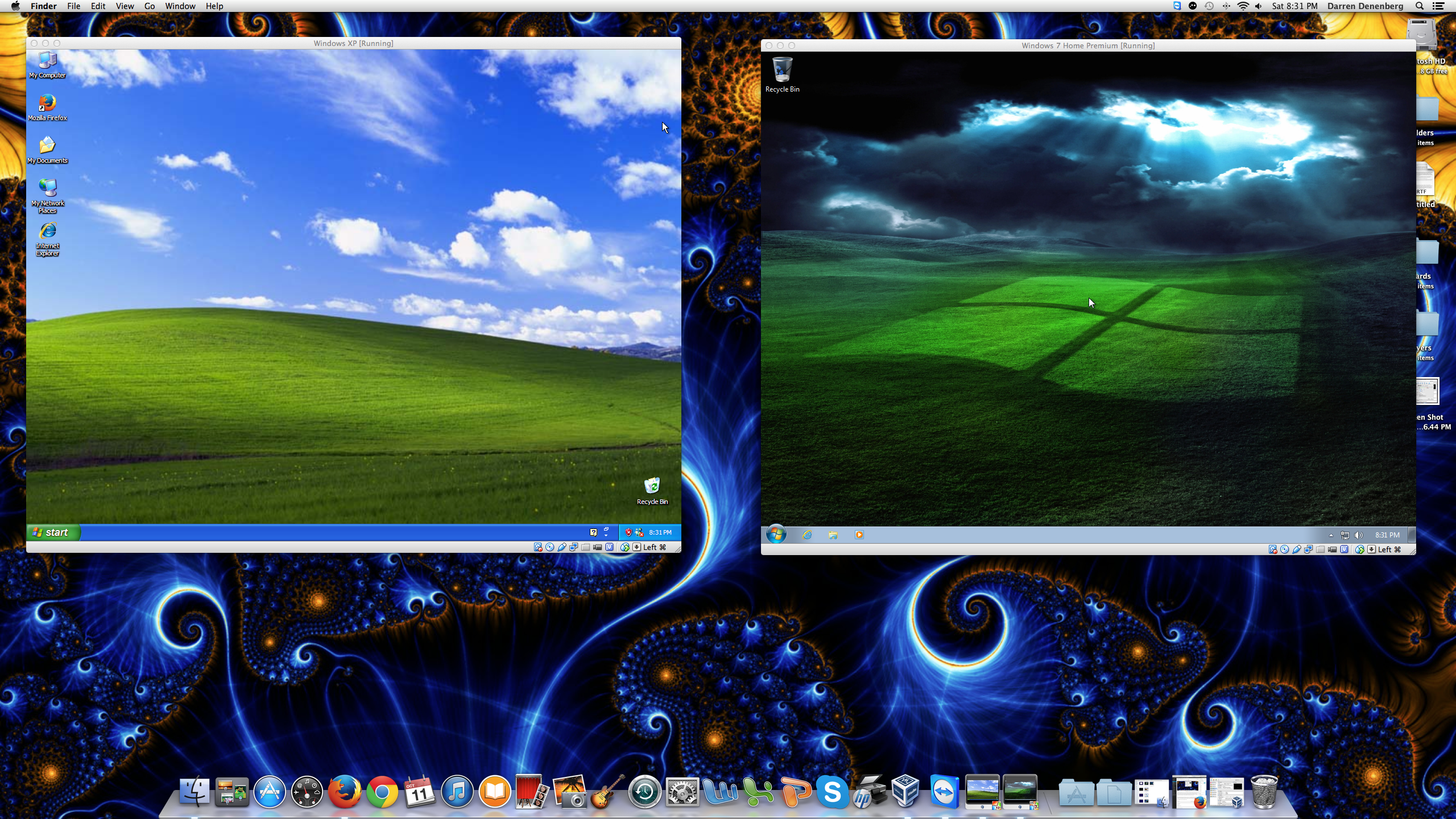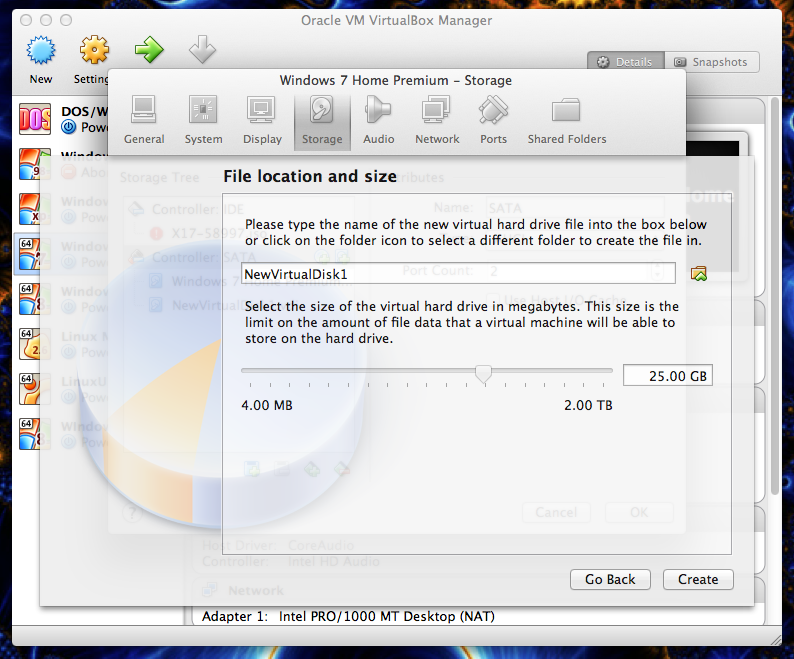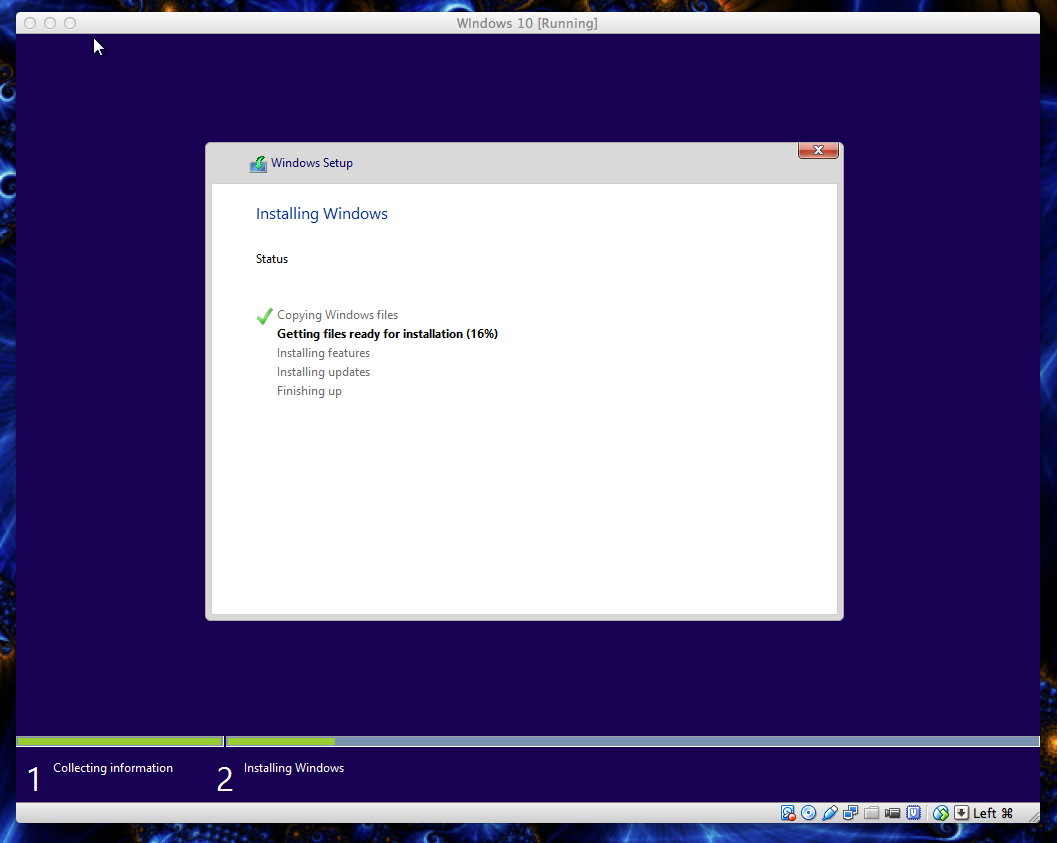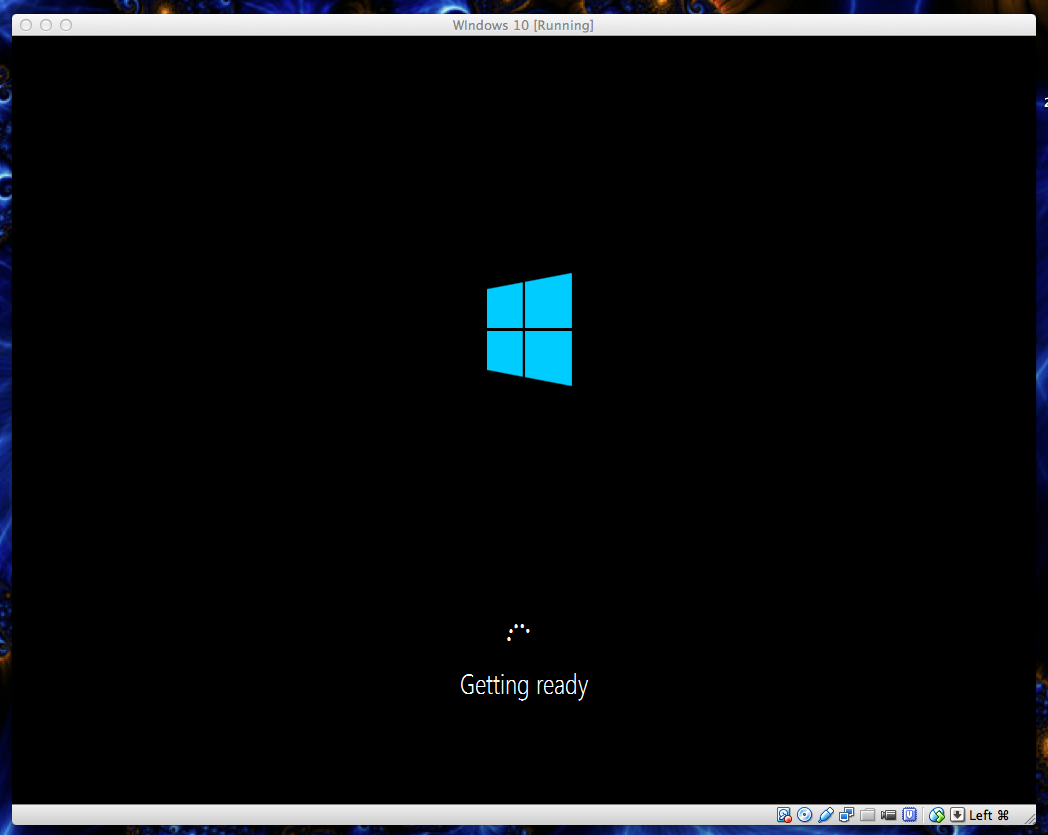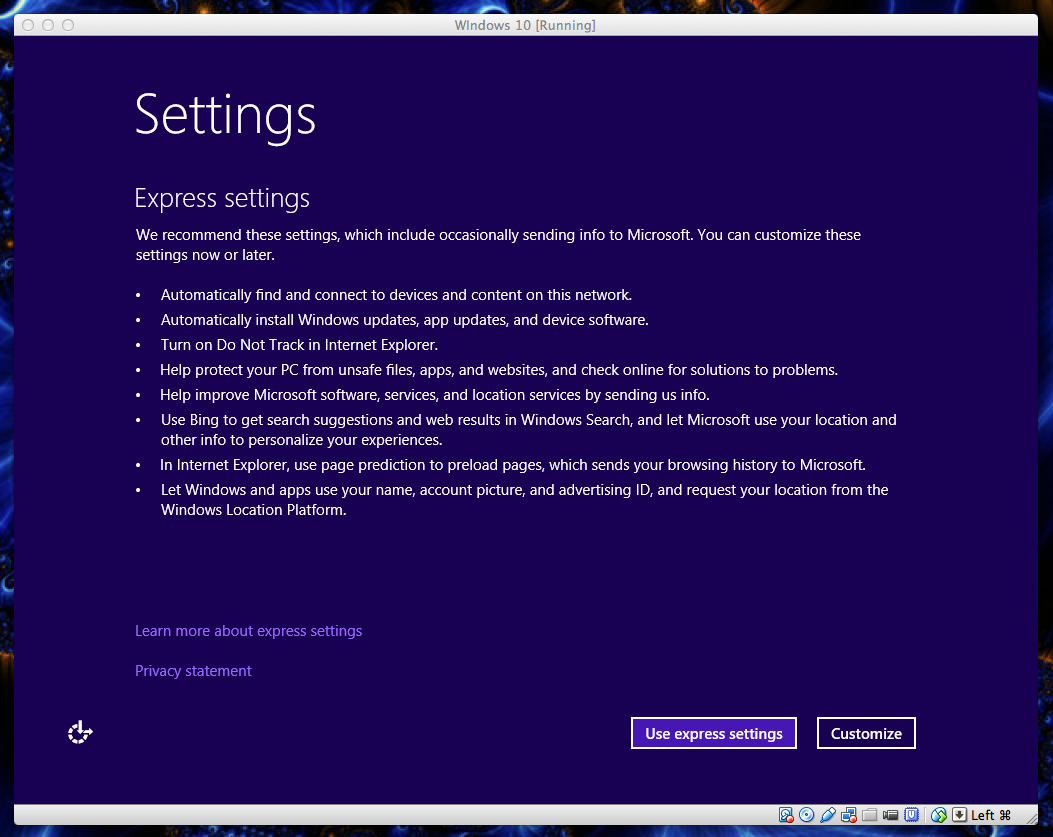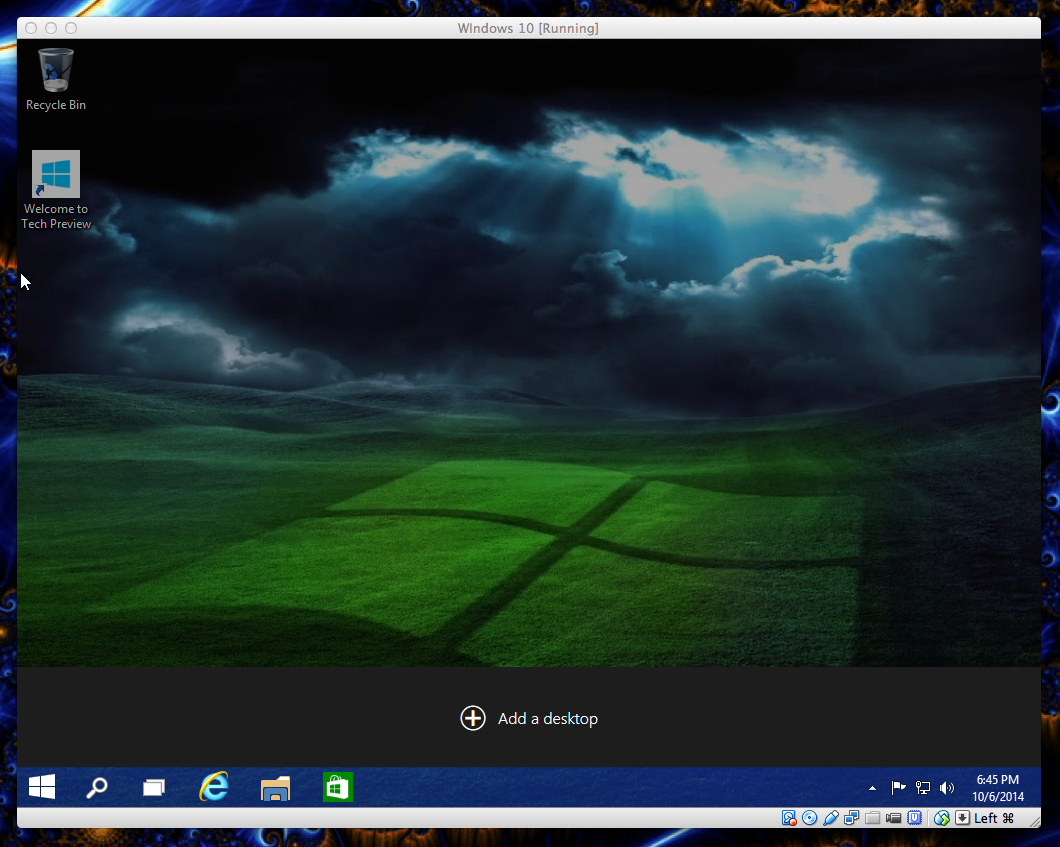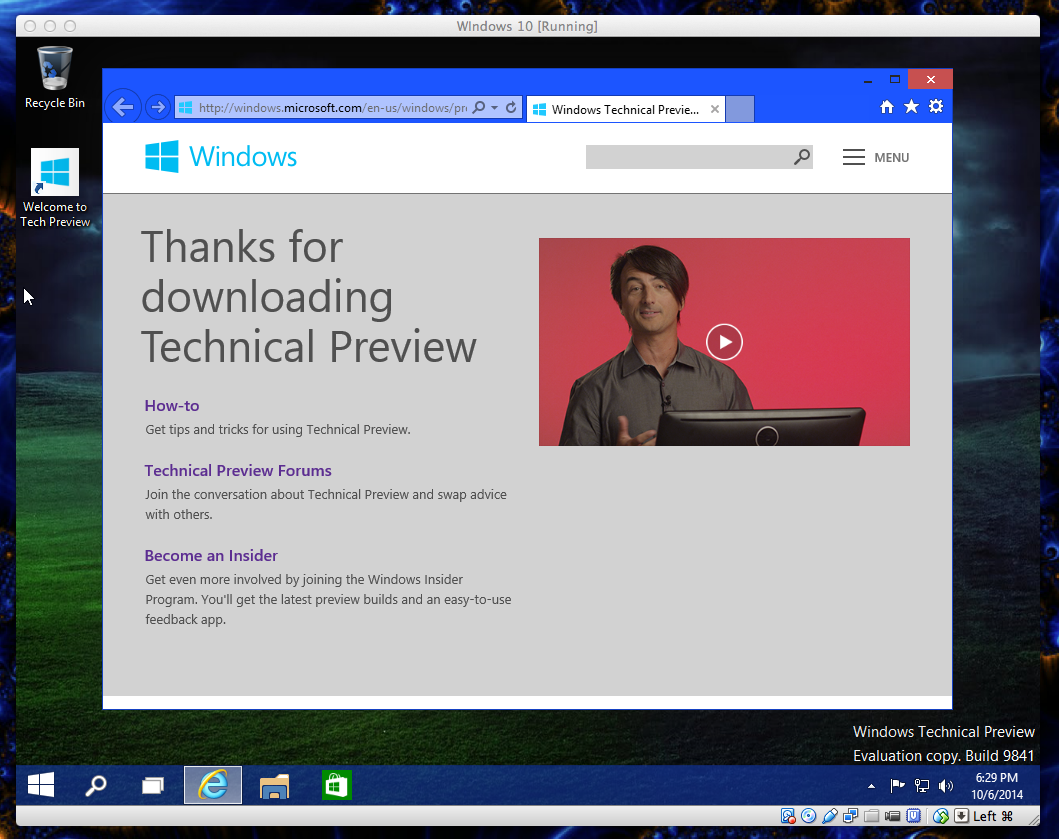Virtual Machines and My Time With Windows 10 (image heavy!)

As we all know, especially if you read the Windows 10 reveal post on this very blog, Microsoft recently announced that Windows 9 was going to be Windows 10. They skipped a whole number for various theorized reasons, but response to the new OS has been cautiously optimistic. This was helped by Microsoft’s standard practice of releasing an early build that people could download, install, and play with if they were so inclined.
It’s not an alpha release, in which the software is very early, very unstable, and only tested by people inside the company, it’s more closely related to a beta, which is a later, more refined but still buggy pre-release version tested by the public or outside testers/focus groups. Rather than call it either of those however, it’s what Microsoft labels a ‘Technical Preview,’ a current, non-optimized and incomplete yet generally functional version of the still-one-year-away Windows 10. It may have bugs, it may crash, it may behave erratically or unexpectedly, it may even destroy all your data, but you agree to take on that risk if you decide to download it and give it a try.
So of course I downloaded it!
But I’m aware of the risk, and I would never install it on a machine I actually use. Well, not quite anyway. I use what’s known as a ‘Virtual Machine,’ which is a simulation of dedicated hardware on other dedicated hardware. To put it more clearly, I installed it in its own little corner of my Mac.
To accomplish this, I use a program from Oracle known as VirtualBox. It’s a free download, and it dedicates some of the Mac’s processor resources, some of the Mac’s memory resources, and some of the Mac’s hard drive space to the installation and operation of the Windows OS, or whatever OS you’ve installed, and it makes Windows think it’s running on its own PC, with its own Processor, memory, and hard drive. You might be familiar with the more well-known VMWare, which is the same kind of thing but more advanced.
VirtualBox actually oversees many OS installations on my Mac, as you can see in the following screenshot:
I included the whole desktop to show it runs in a small window, it’s not anything overpowering, however if you look on the left side of the Window, you’ll see I have a whole host of installations: Windows 3.11, Windows 98, Windows XP, Windows 7, Windows 8, the Ubuntu and Mint versions of Linux, and there at the bottom, Windows 10. If I select one, and click the green ‘Start’ arrow at the top of the list, the operating system boots and runs in its own window. For example, here is Windows XP and Windows 7 running simultaneously in their own windows, on the Mac, right next to each other.
Because VirtualBox manages all these installations, it’s what is known as a hypervisor. Specifically, a type 2 hypervisor, meaning that it runs these installations on a host operating system, in this case the Mac OS. Type 1 hypervisors have no host OS, they run each installation independently, and manage the allocation of hardware resources without a host OS.
Back to VirtualBox. There were some specifics to set up. For example, I had to indicate how much of the Mac’s hard drive I wanted to allocate for each operating system. And what type of processor I wanted to assign. I had to set some video settings, but nothing too advanced. In fact, I allocated the size of the virtual hard drive with a slider.
You need your install media to do this, or a subscription to TechNet, but after this you install your OS, click start, and you’re running.
If you don’t have your installation media, you’ll need what’s known as an .iso file, which is a straight dump of the contents of an optical disc (floppy disks use an .img file).
And that’s what I downloaded for Windows 10. Once I had the .iso file, I set up VirtualBox and told it I was actually installing Windows 8.1, made the allocations, and the install began. Here are some screenshots of the process, which should look very familiar to anyone who has ever installed Windows 8. I’ll make a few comments along the way, and the post will continue after that.
Let me stop for a moment with this next screen here. Remember our discussion of Schneiderman’s 8 Golden Rules of Interface Design? Remember how we said it was important to maintain an internal locus of control, meaning you are controlling the machine and the machine is not controlling you? Look at the next screen. It says “Next you’ll set up your account.” This wording isn’t a good sign. They could at least have said “Next *we’ll* set up your account,” but they chose *you’ll* instead. It is *telling* you what you will do.
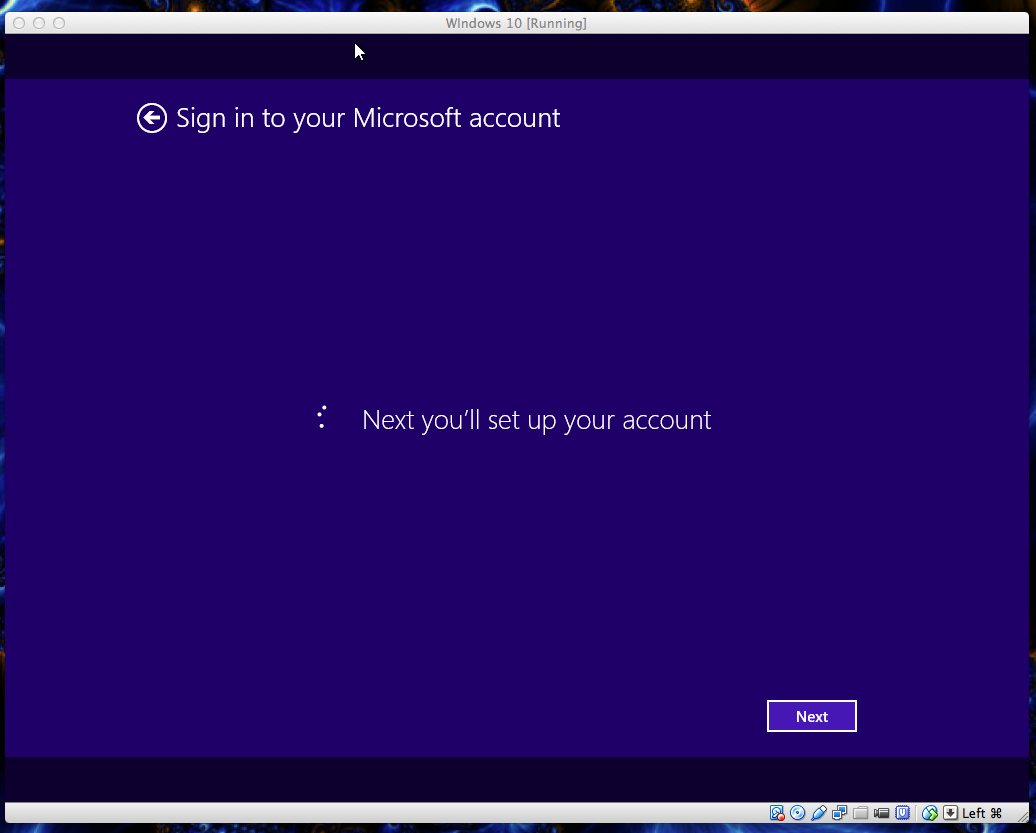 It then asked me to sign in to my Microsoft account, and then in a sounds-like-it-could-be-creepy way, knew my cell phone number and asked to send a verification text, then identified the manufacturer of and network name of the other Windows machines (Except for one) on my network as well as their settings and asked if I wanted it to just import all the settings from one of them. Fun! And disconcerting. I told it to set up as a new PC, but it turned out setup had its own ideas, as you’ll see.
It then asked me to sign in to my Microsoft account, and then in a sounds-like-it-could-be-creepy way, knew my cell phone number and asked to send a verification text, then identified the manufacturer of and network name of the other Windows machines (Except for one) on my network as well as their settings and asked if I wanted it to just import all the settings from one of them. Fun! And disconcerting. I told it to set up as a new PC, but it turned out setup had its own ideas, as you’ll see.
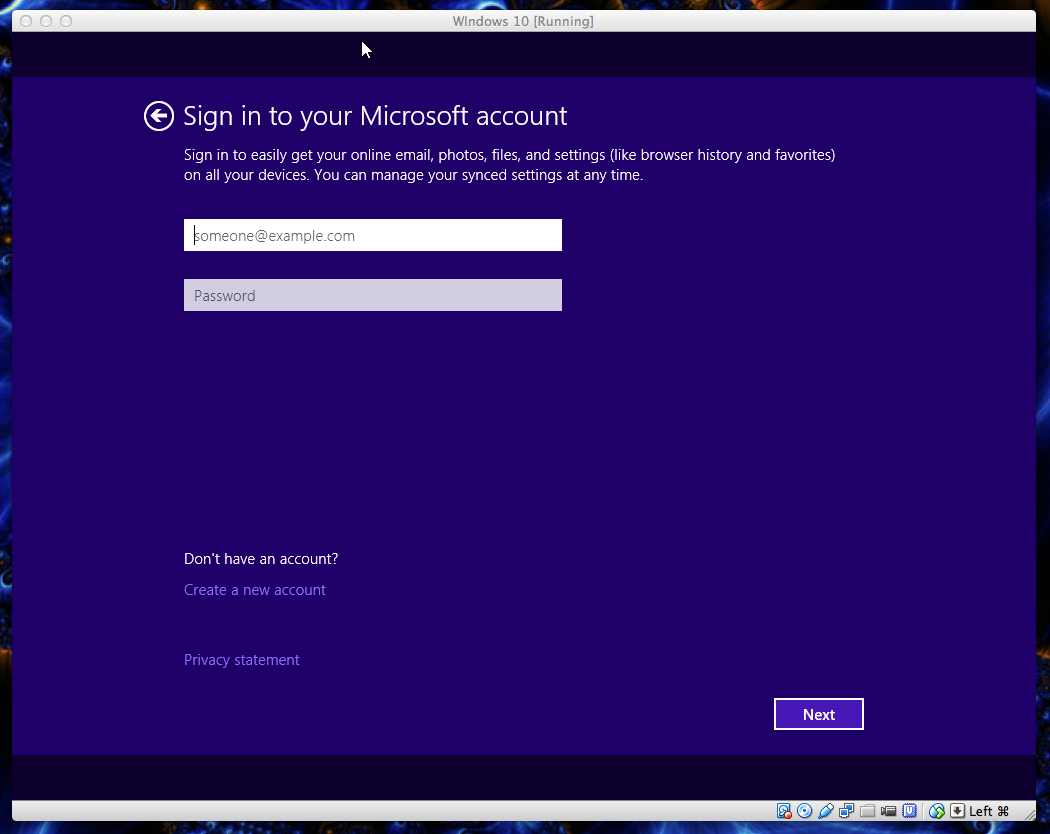
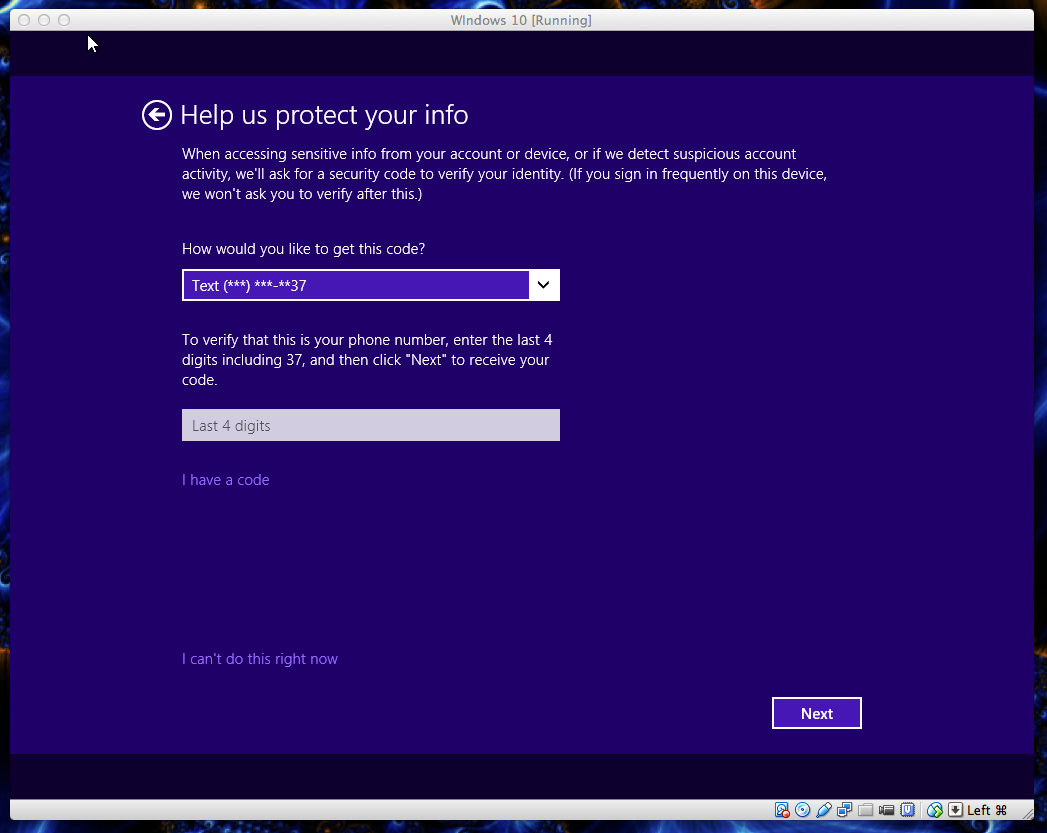
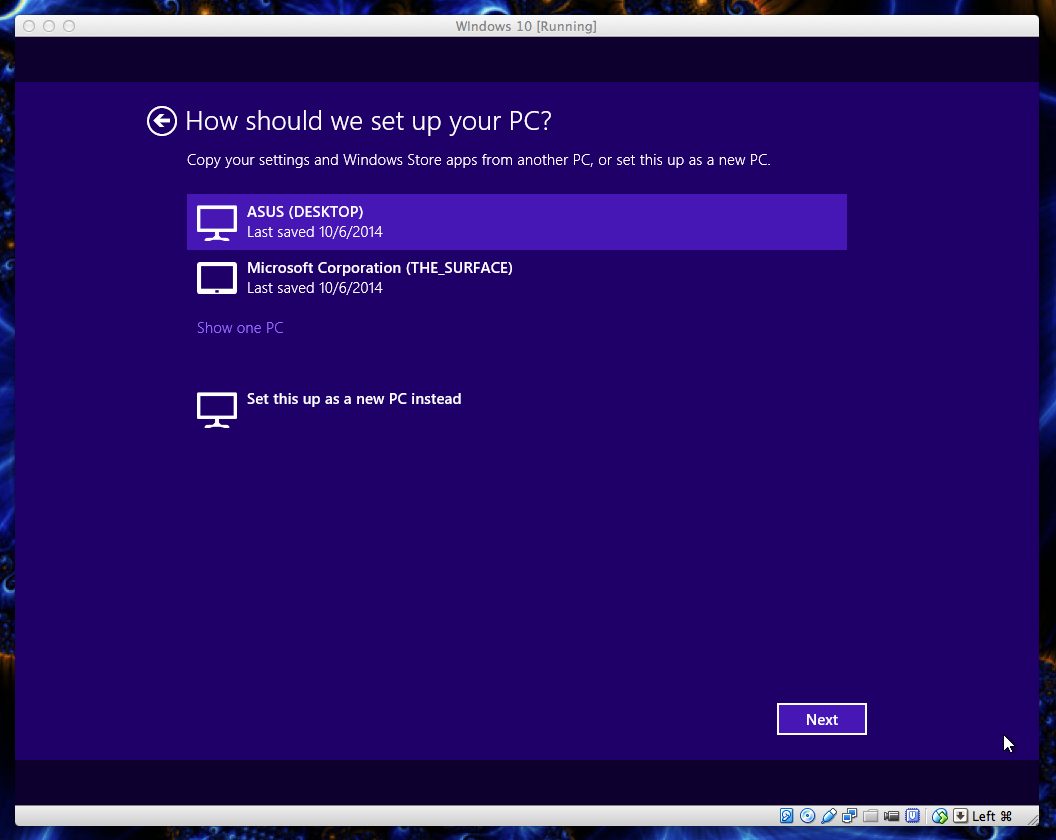 It then went through the color cycling background which I will never, ever get tired of.
It then went through the color cycling background which I will never, ever get tired of.
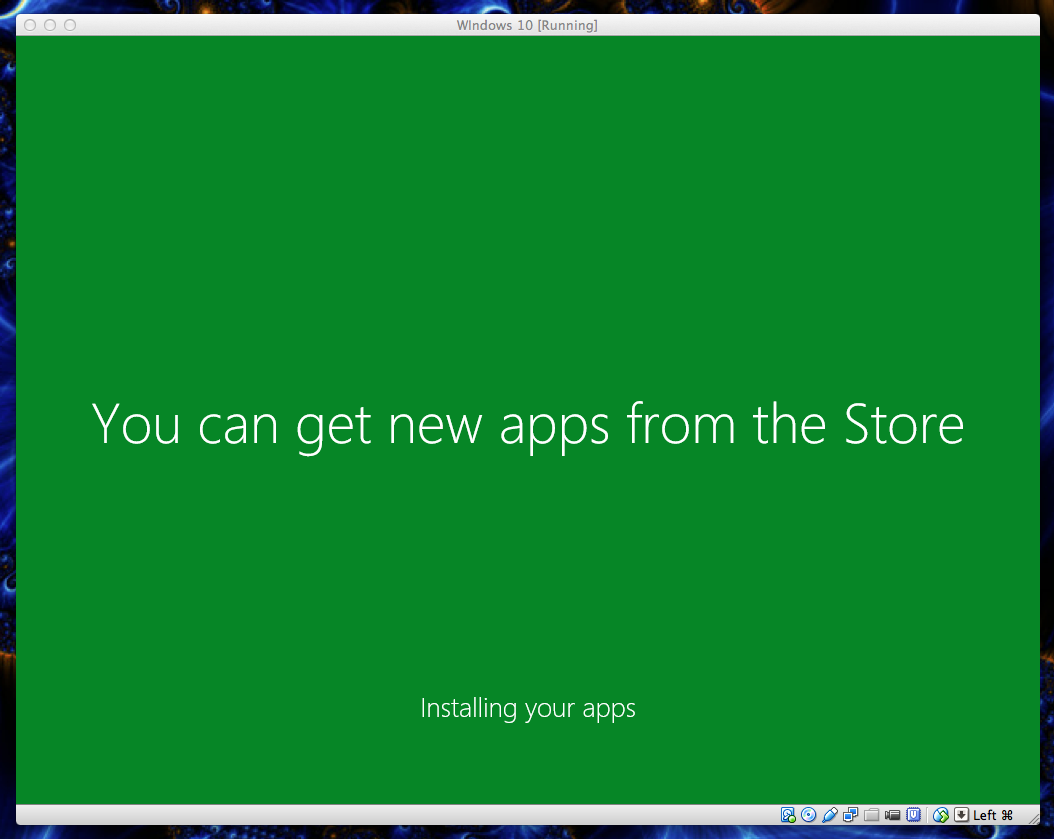
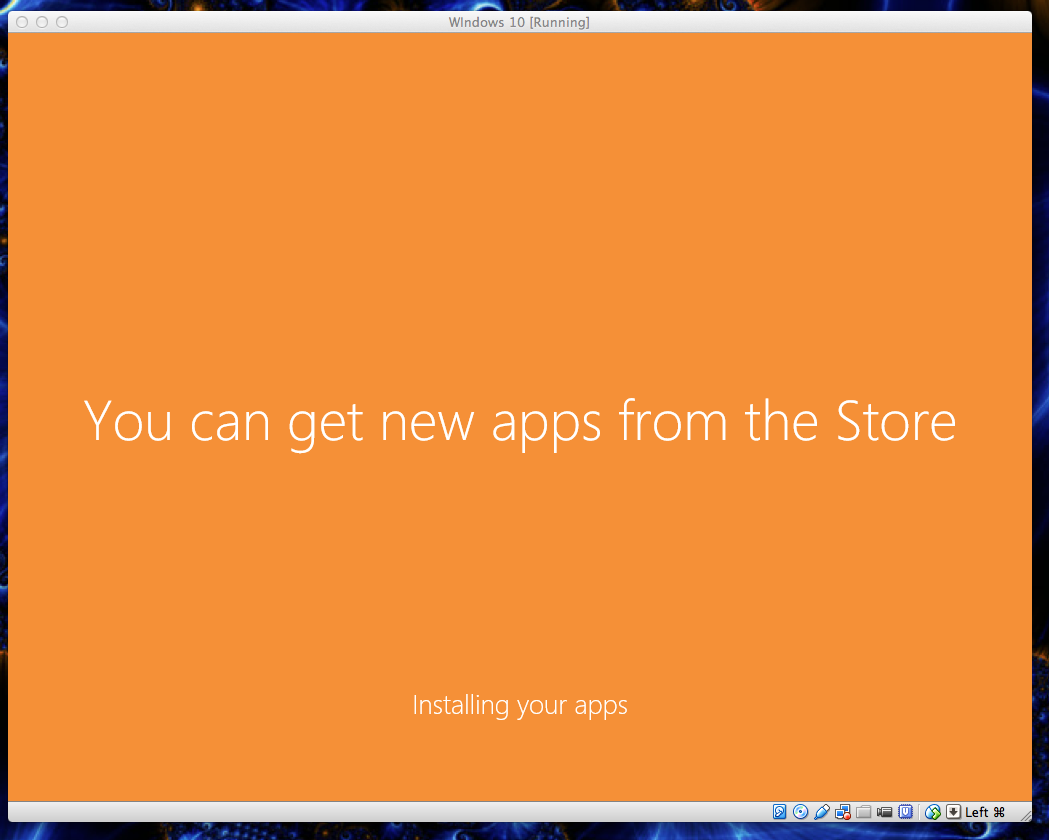
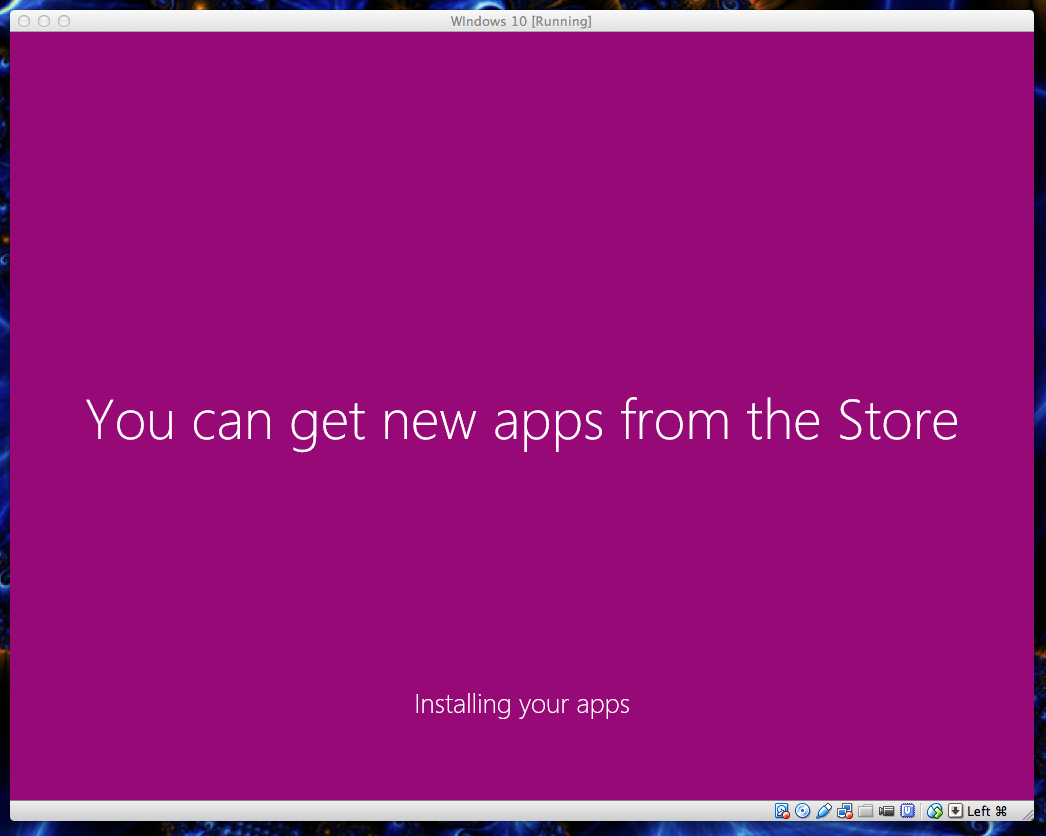
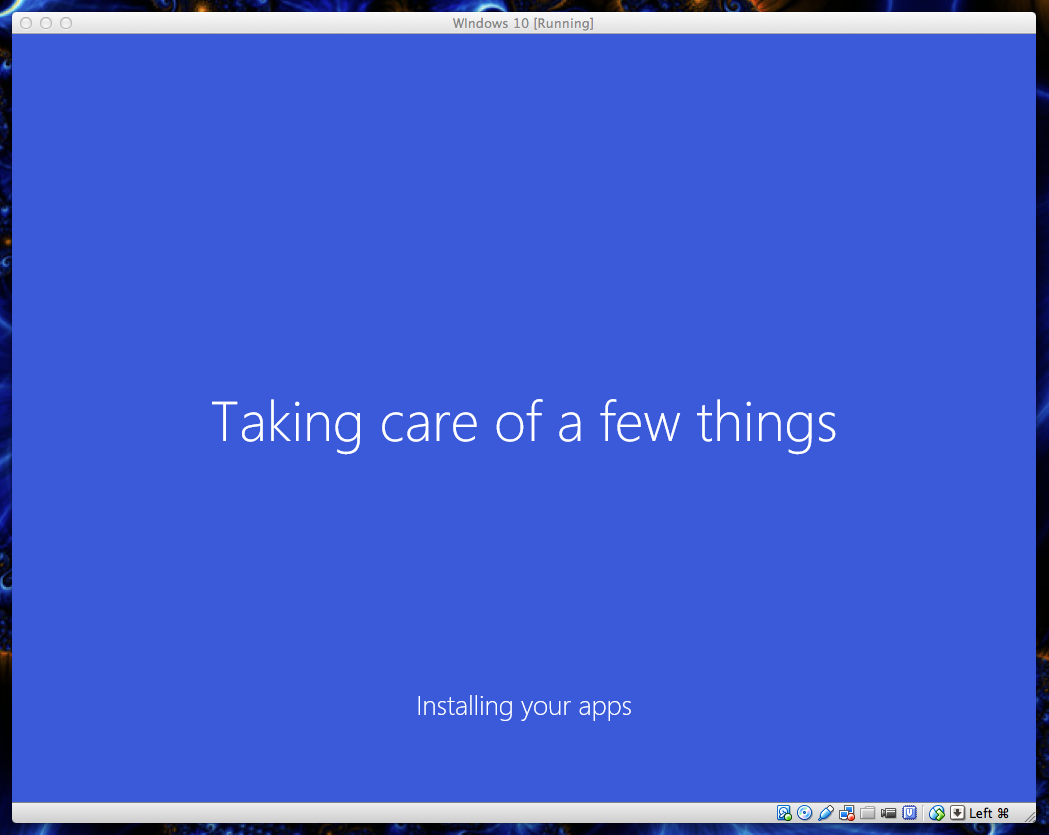 Now, strangely enough, while it didn’t identify the big PC that I use as my media center machine, and even though I had indicated I wanted this set up as a new PC, once it was done installing, both the title screen on this Windows 10 virtual installation and my sign-in picture both matched the big PC downstairs perfectly except that my downstairs log-in screen is yellow, not blue, and it imported the wallpaper as well as the apps and their arrangement from that machine automatically. Not only that, any thematic changes I make to this virtual Windows 10 installation are reflected automatically on my big machine downstairs. The inconsistency is disconcerting.
Now, strangely enough, while it didn’t identify the big PC that I use as my media center machine, and even though I had indicated I wanted this set up as a new PC, once it was done installing, both the title screen on this Windows 10 virtual installation and my sign-in picture both matched the big PC downstairs perfectly except that my downstairs log-in screen is yellow, not blue, and it imported the wallpaper as well as the apps and their arrangement from that machine automatically. Not only that, any thematic changes I make to this virtual Windows 10 installation are reflected automatically on my big machine downstairs. The inconsistency is disconcerting.
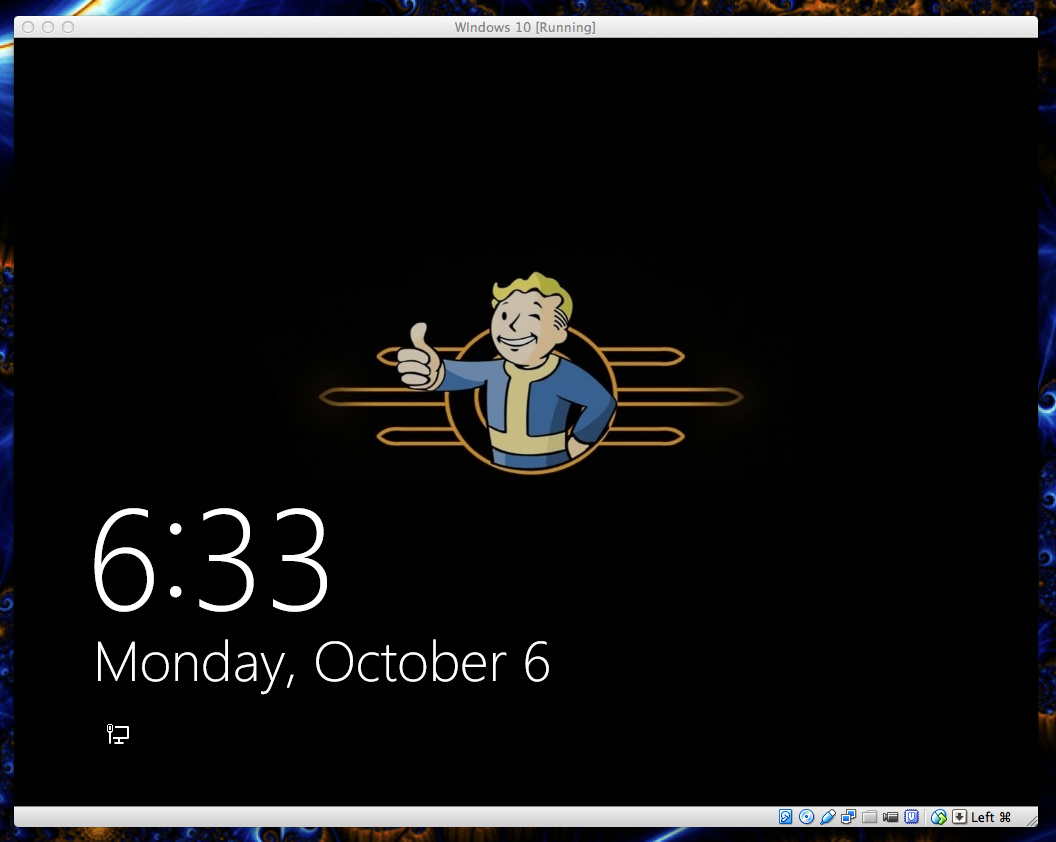
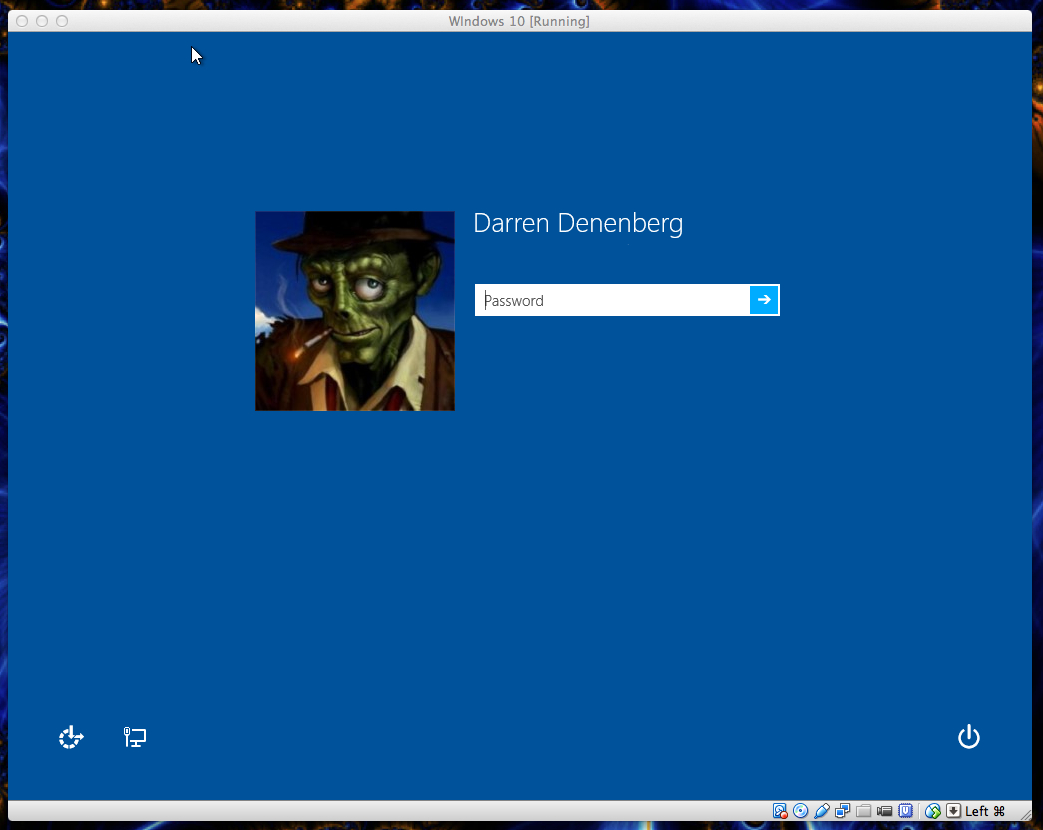
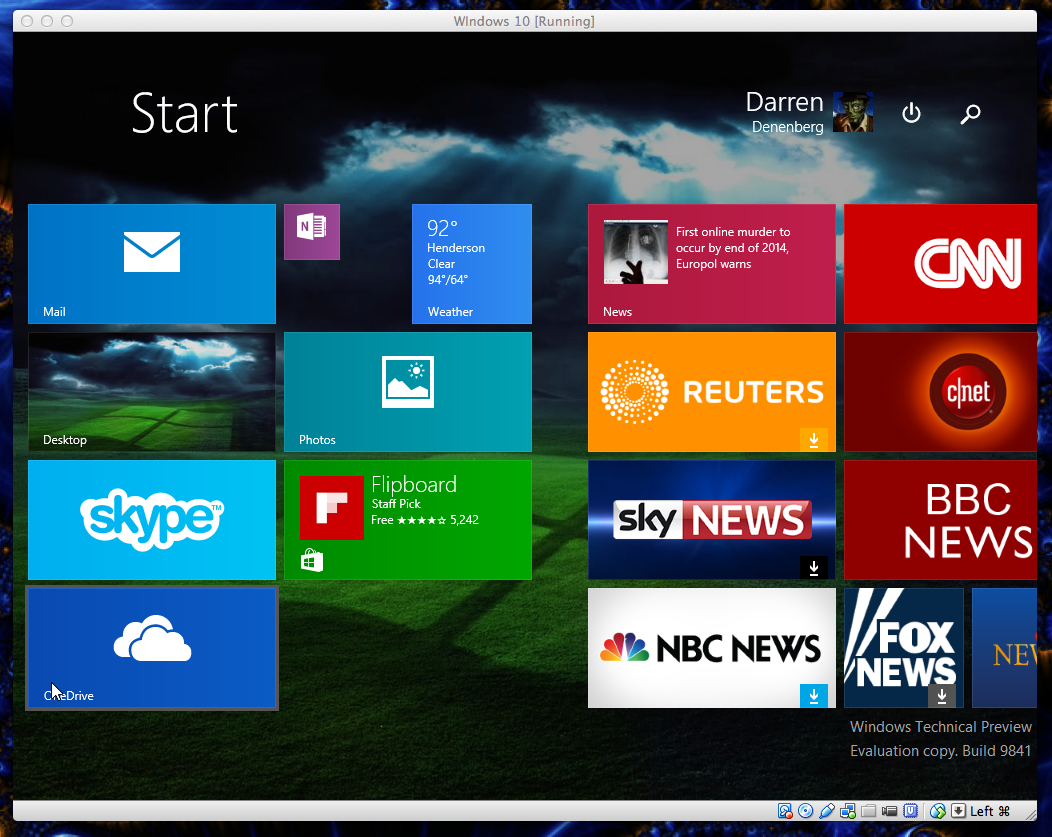 Other than that, a lot of what I saw is what we had already been told, already seen, and already known. The start menu is back and has the tiled interface from the app screen built in, and I found it very customizable and configurable. If two columns are full and you add another tile, the menu simply expands to a new column. You can add, remove and resize tiles all you’d like.
Other than that, a lot of what I saw is what we had already been told, already seen, and already known. The start menu is back and has the tiled interface from the app screen built in, and I found it very customizable and configurable. If two columns are full and you add another tile, the menu simply expands to a new column. You can add, remove and resize tiles all you’d like.
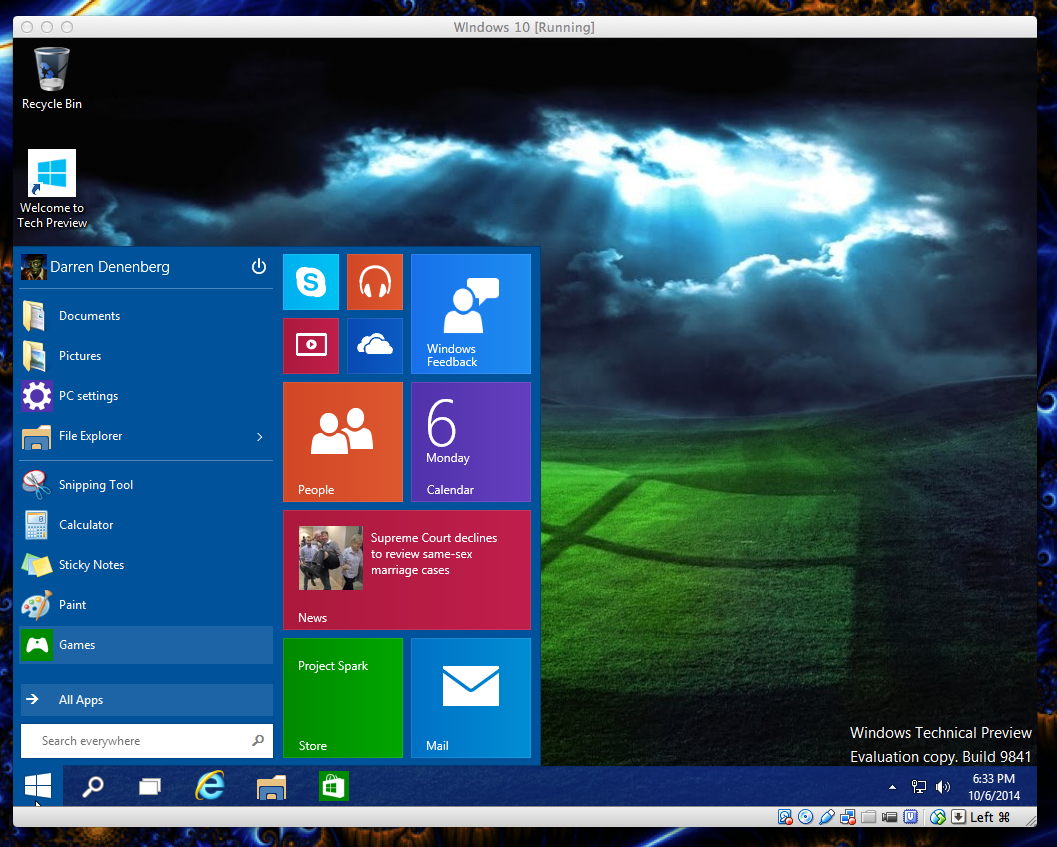
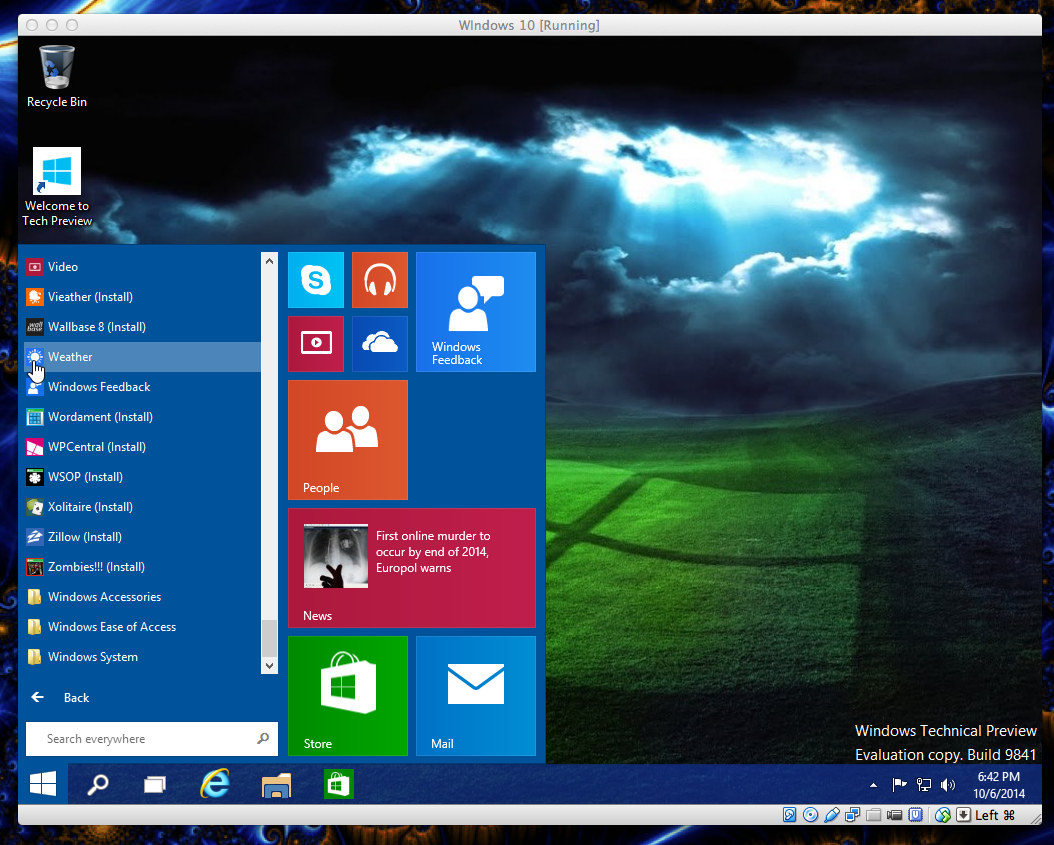
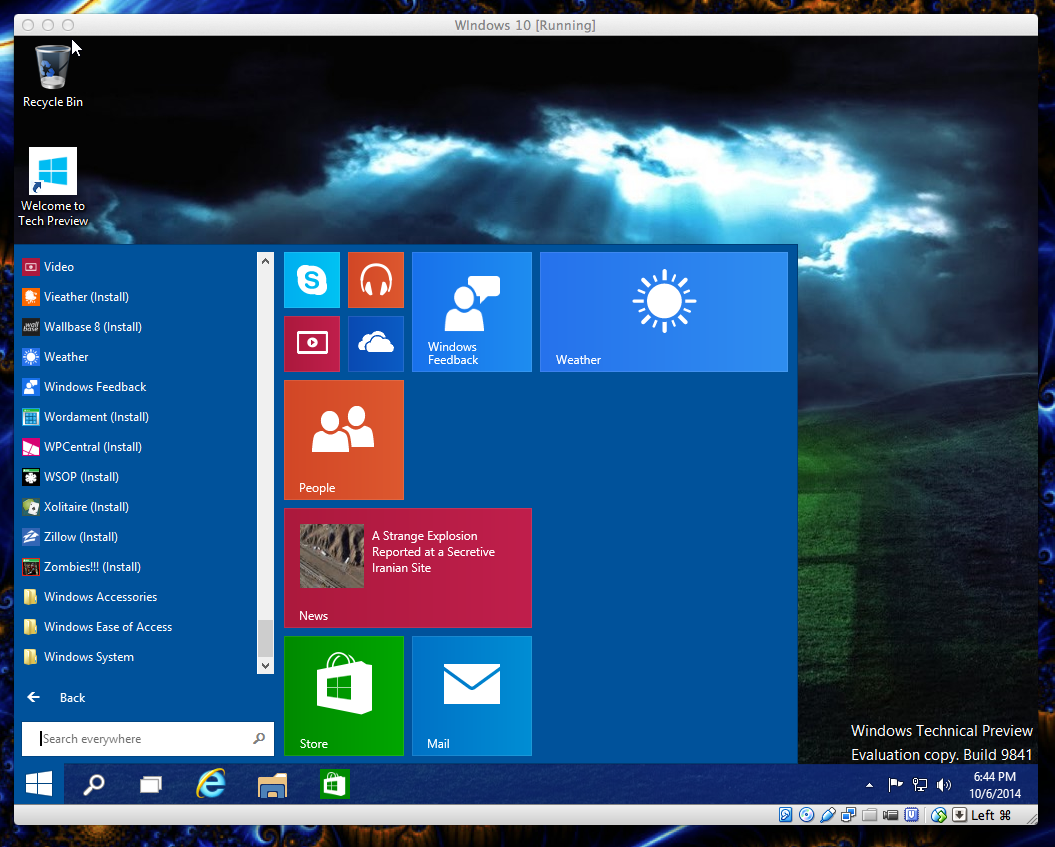
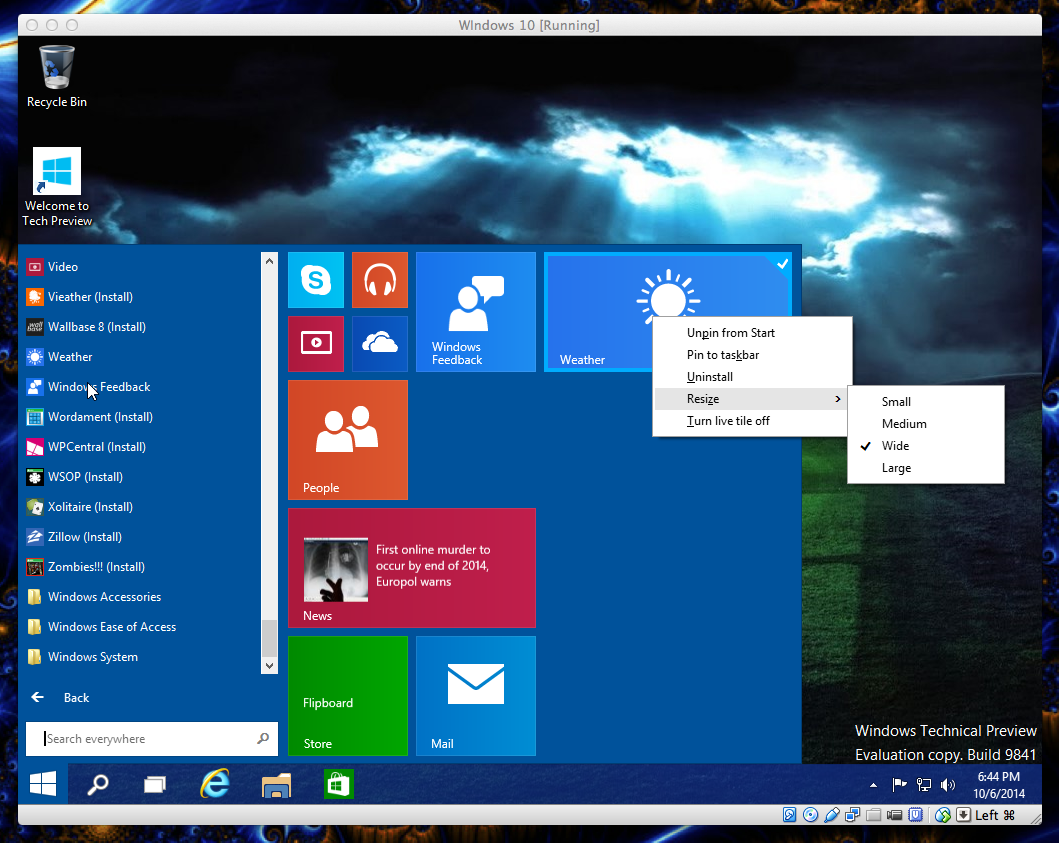 Right clicking on the start menu brings up all the administrative capabilities you would need, everything from Computer Management to Disk Management (which can actually be done from inside Computer Management, so…) to bringing up the command prompt and many others. Very useful for people who need to get their hands dirty in the OS. Even the command prompt worked, and correctly identified its place on the network, although if you’re familiar with the details of networking you’ll notice it assigned a 10.x.x.x IP address, and even flushing the assignment and renewing didn’t fix it. it’s private, dammit!
Right clicking on the start menu brings up all the administrative capabilities you would need, everything from Computer Management to Disk Management (which can actually be done from inside Computer Management, so…) to bringing up the command prompt and many others. Very useful for people who need to get their hands dirty in the OS. Even the command prompt worked, and correctly identified its place on the network, although if you’re familiar with the details of networking you’ll notice it assigned a 10.x.x.x IP address, and even flushing the assignment and renewing didn’t fix it. it’s private, dammit!
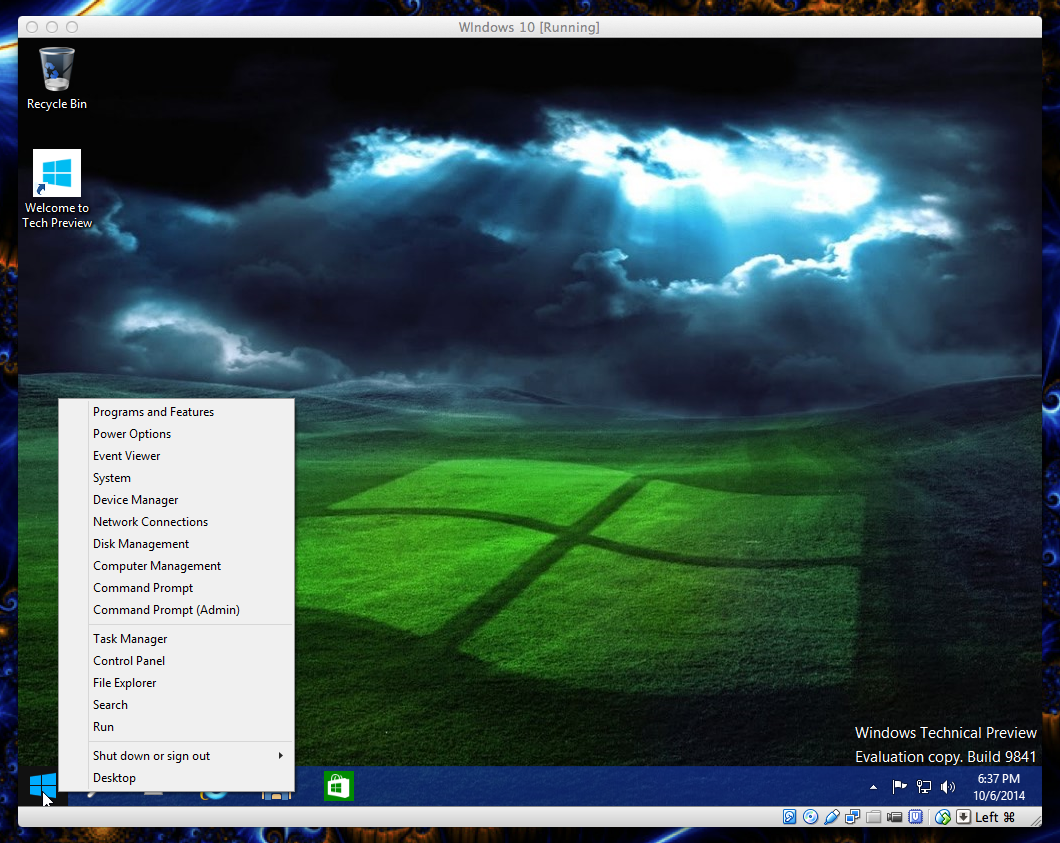
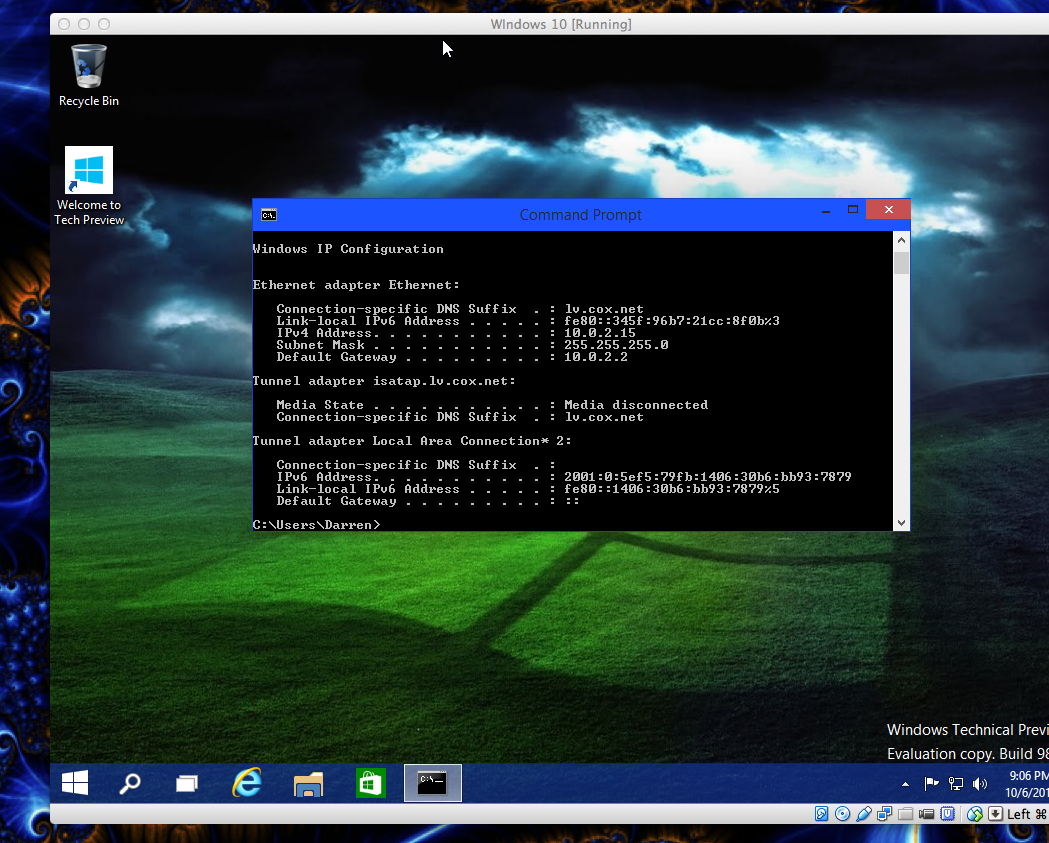 I also really liked the virtual desktops, in which you click a plus sign to add a new desktop, and each can be running their own applications. So one desktop could be running image manipulation software, one could be running web browsers and word processors, one could be running network monitoring apps, or however you’d like to set them up. Not having everything crammed on a single desktop is very, very nice, and even if a bunch of apps on one desktop are overlapping, the preview shows them tiled. Again, very nice. Linux has had it forever, and I prefer multiple monitors, but this is much better than before.
I also really liked the virtual desktops, in which you click a plus sign to add a new desktop, and each can be running their own applications. So one desktop could be running image manipulation software, one could be running web browsers and word processors, one could be running network monitoring apps, or however you’d like to set them up. Not having everything crammed on a single desktop is very, very nice, and even if a bunch of apps on one desktop are overlapping, the preview shows them tiled. Again, very nice. Linux has had it forever, and I prefer multiple monitors, but this is much better than before.
Finally, you have the ‘Welcome to Tech Preview’ on the desktop, as you can see in the background on the image above, and in all the images of the desktop. Clicking on that takes you a pleasant introduction to the preview by Joe Belfiore, Microsoft’s VP of operating systems. There are some links and helpful tips, but I’m sure everyone else did what I did and dove right in.
Everything seems to work pretty well except for a few minor glitches. It knows me and decustomised everything automatically from my sign in. I like the tiled start menu, the administrative menu, and the apps running in sizable and movable windows. The app store wouldn’t update past what it showed when the app was first brought up, so when I scrolled it was just a blank window, and there are some preview issues in the multiple desktops as you can see, but every browser I tested worked, all the apps worked except for the store, it ran smoothly and there were no crashes.
I have high hopes. I didn’t mind Windows 8 or 8.1 to be truthful, but I’m tolerant. I can understand the complaints that were made, and many seem to have been addressed in this early build of the new Windows. I hope they keep moving it forward like this, have faith in what they’ve done, and don’t make any hasty, or poorly thought-out decisions. They have a real opportunity here and I hope they see it through.