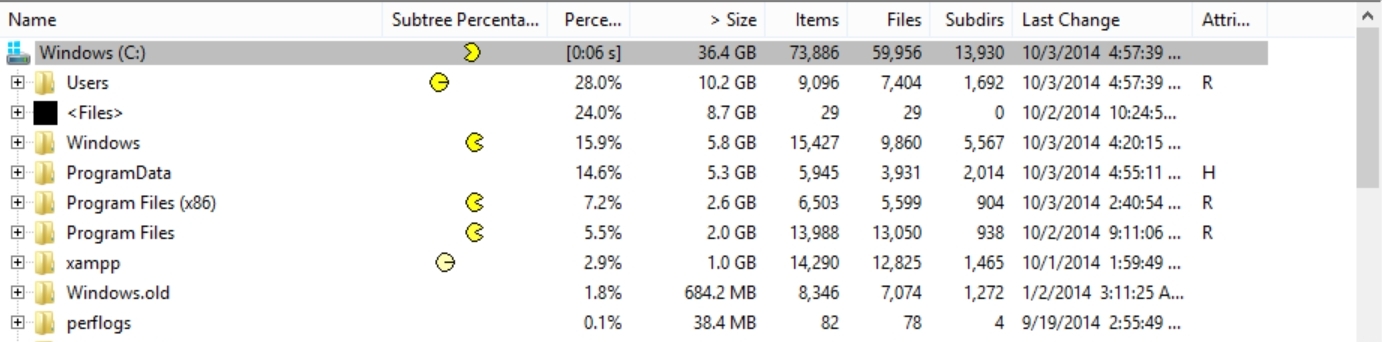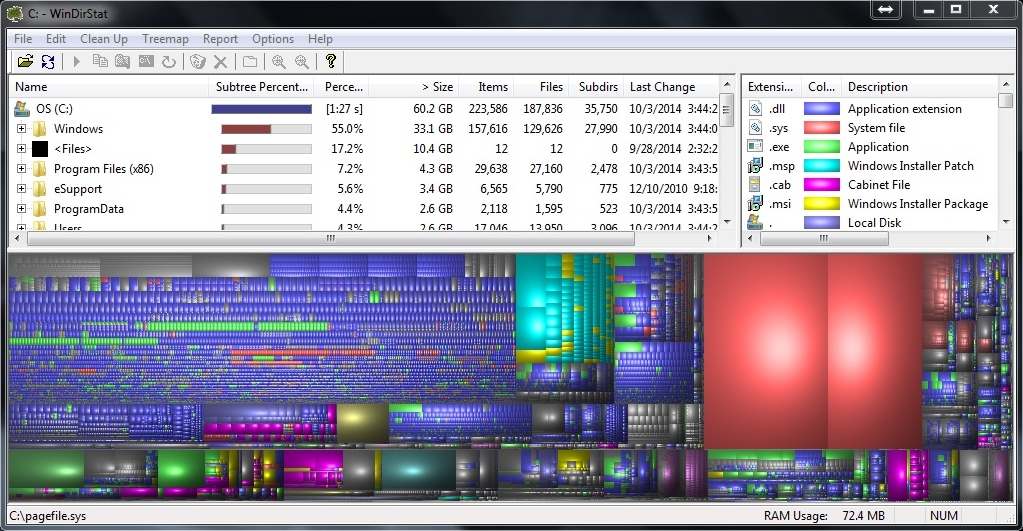A visual representation of your files
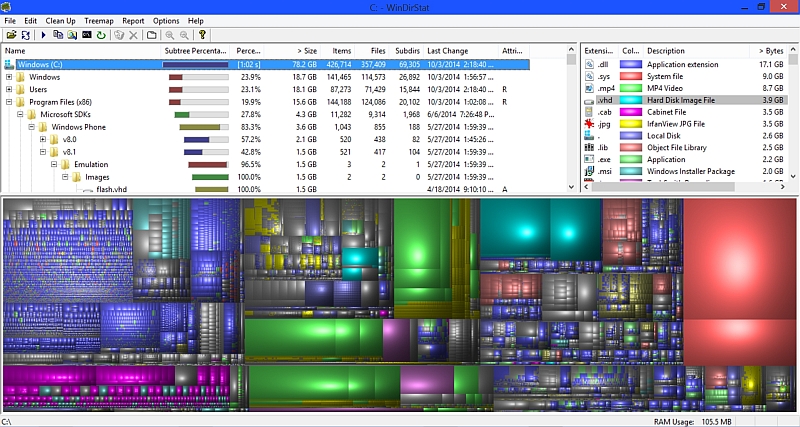
If you look at the header image of this post, that is the result of me running an analysis on my hard drive using a program called WinDirStat. It’ a free download and anyone can use it. Just download, install, and run! Run the program, I mean. It uses a nostalgic animation of pac-men while it’s analyzing your drive, which takes a minute or so.
Anyway, it’s quite nifty in the way it represents files and their sizes. For example, that huge red block on the right is hiberfile.sys, which is the file written to the hard drive when your machines goes into hibernate. When that happens, the entire state of your machine is written to the hard drive in that single hiberfile.sys file, and for all intents and purposes shuts down into an almost no-power state. That’s different from the machine being put to sleep in which the contents of your machine and user state are saved to RAM, which allows for it to come back to life very quickly.
The large red box under that is pagefile.sys, and that is the file used when the machine starts moving data out of memory and on to the hard drive. Usually this happens as other programs need to use memory (because you’re actually using them) and so the machine will move the unused or lesser-used data out of memory, meaning RAM, and onto the physical disk by way of the pagefile.sys file.
I know those files are represented by those two big red squares because as I move my mouse over each of them it tells me what file it represents, and it groups them by directories, so files in the same directories will be located together. For example, hiberfile.sys and pagefile.sys are both located in the root of the C drive (C:). They’re hidden, though, so you can’t see them unless you’ve set the folder options to show hidden files. The large green boxes are videos I took for a post I wrote for another blog, and the videos are all together in the same folder, so they show up together.
The header image is from my Surface tablet. Here’s the result of a scan done on my ASUS Windows 7 laptop. You can see in the status bar at the very bottom of the window it says pagefile.sys since I’m hovering the mouse pointer over that large red box.
This time, the larger red square is the pagefile.sys, and the smaller-yet-still-very-big red is the hiberfile.sys. That’s because the machine sleeps frequently, but rarely goes in to hibernation. Because this laptop is used mainly for administration, serving, testing, and to monitor the house, there are no overly-huge files like videos as you saw previously.
So right away I can see instantly which files are taking up the most space on my hard drive. It also has a neat directory-tree window on top, and shows which types of files are taking up the most room on the top right.
So download it yourself from the link at the top of this post, and see what you learn about the files on your drive.